Intro
Discover 5 efficient ways to copy Excel data, including formulas, formats, and values, using paste special, shortcuts, and add-ins, to boost productivity and streamline spreadsheet management with expert copying techniques.
The ability to copy Excel data is a fundamental skill for anyone working with spreadsheets. Whether you're a seasoned professional or just starting out, being able to efficiently copy and paste data can save you a significant amount of time and effort. In this article, we'll explore five ways to copy Excel data, including using keyboard shortcuts, the ribbon, and other methods.
Copy Excel data is an essential task that can be performed in various ways, depending on your needs and preferences. From basic copying and pasting to more advanced techniques, we'll cover it all. So, let's dive in and discover the different ways to copy Excel data.
Method 1: Using Keyboard Shortcuts
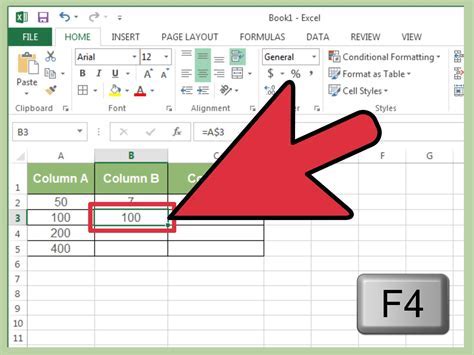
Method 2: Using the Ribbon
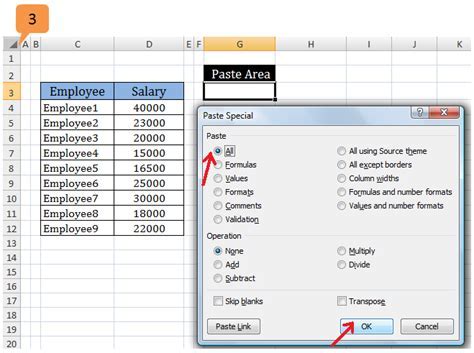
Method 3: Using the Right-Click Menu
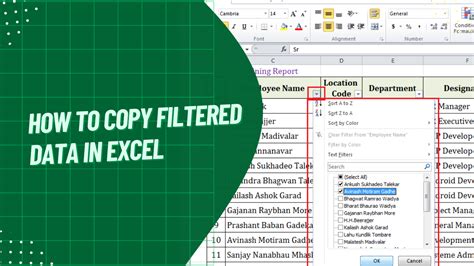
Method 4: Using the Drag-and-Drop Method
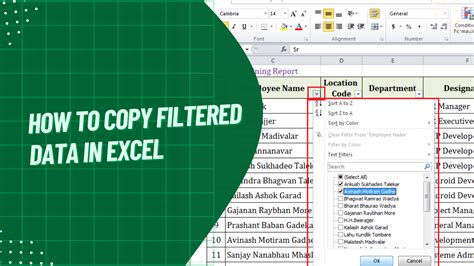
Method 5: Using Excel Formulas
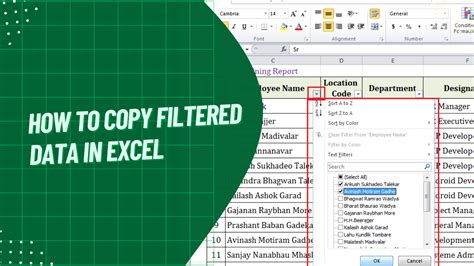
Benefits of Copying Excel Data
Copying Excel data has several benefits, including: * Saving time: Copying data can save you a significant amount of time, especially when working with large datasets. * Increasing productivity: By copying data, you can quickly duplicate information and focus on other tasks. * Reducing errors: Copying data can reduce errors, as you don't have to re-enter the same information multiple times.Common Uses of Copying Excel Data
Copying Excel data has several common uses, including: * Data entry: Copying data is useful when entering data into a spreadsheet, as you can quickly duplicate information. * Data analysis: Copying data is useful when analyzing data, as you can quickly create multiple scenarios and compare results. * Reporting: Copying data is useful when creating reports, as you can quickly duplicate information and format it as needed.Copy Excel Data Image Gallery
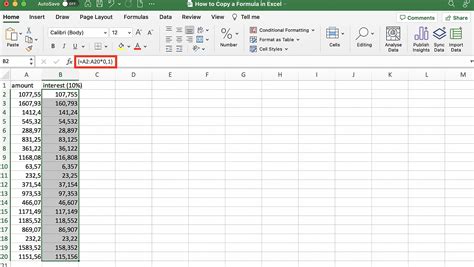
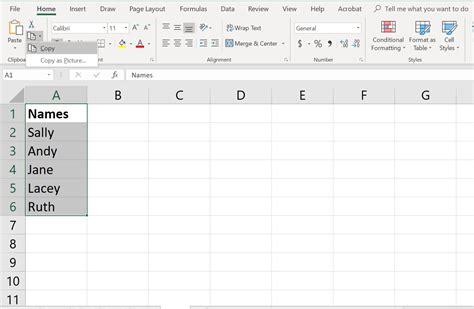
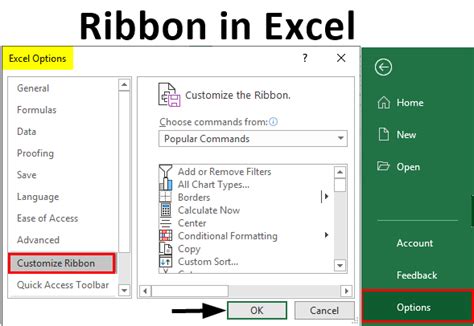
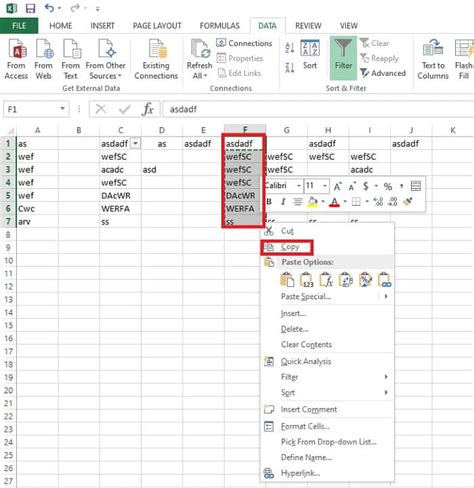
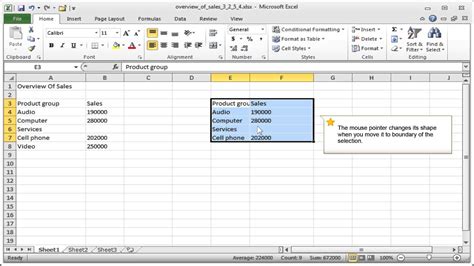
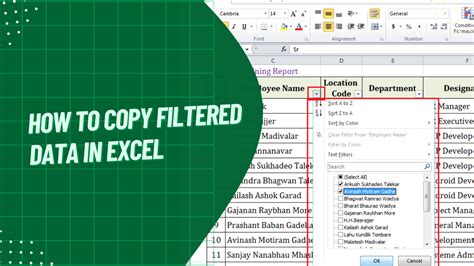

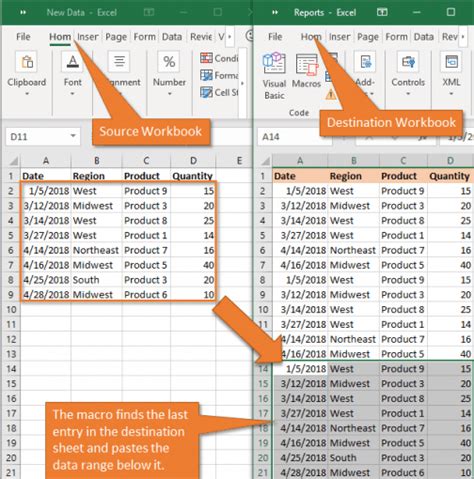
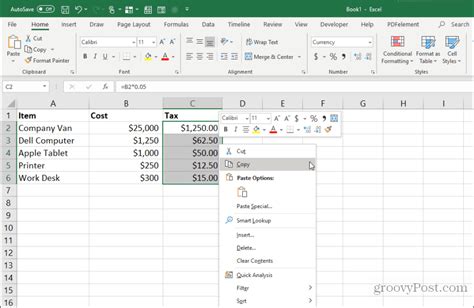
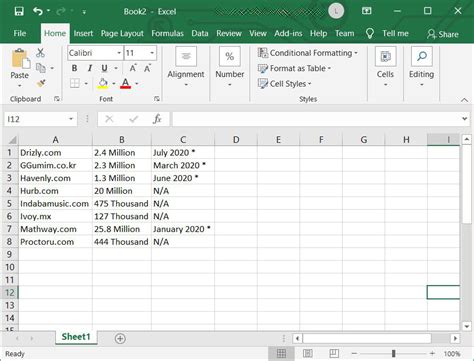
What is the fastest way to copy Excel data?
+The fastest way to copy Excel data is by using keyboard shortcuts, such as Ctrl+C (or Command+C on a Mac) to copy and Ctrl+V (or Command+V on a Mac) to paste.
Can I copy Excel data using the ribbon?
+Yes, you can copy Excel data using the ribbon. To do this, select the cells you want to copy and click on the "Home" tab in the ribbon. Then, click on the "Copy" button in the "Clipboard" group.
What are the benefits of copying Excel data?
+The benefits of copying Excel data include saving time, increasing productivity, and reducing errors. By copying data, you can quickly duplicate information and focus on other tasks.
In conclusion, copying Excel data is an essential skill that can save you time and increase your productivity. By using keyboard shortcuts, the ribbon, the right-click menu, the drag-and-drop method, or Excel formulas, you can quickly copy and paste data. Whether you're a seasoned professional or just starting out, mastering the art of copying Excel data can take your spreadsheet skills to the next level. So, go ahead and try out these methods to see which one works best for you. Don't forget to share your experiences and tips with others, and happy spreadsheeting!