Intro
Extract numbers from text strings in Excel using formulas and functions, including LEFT, RIGHT, and MID, to parse and manipulate numerical data, enabling efficient text to number conversion and data analysis.
Extracting numbers from text strings in Excel can be a valuable skill, especially when dealing with large datasets that contain a mix of numerical and textual data. This process can be accomplished through various methods, including the use of formulas, functions, and even VBA scripts for more complex scenarios. Here, we'll delve into the most common and efficient ways to extract numbers from text strings in Excel.
The importance of extracting numbers from text cannot be overstated. In many cases, data is received or collected in a format that is not immediately usable for analysis or calculation. For instance, a column of data might contain strings like "Product A - $150" or "Distance: 25 miles." To perform calculations or analysis on the numerical parts of these strings, you first need to isolate the numbers.
Using Formulas to Extract Numbers

Excel provides several formulas and functions that can help extract numbers from text strings. One of the most versatile functions for this purpose is the TEXT TO COLUMN feature, but for more precise control, formulas like MID, LEFT, RIGHT, and FIND are invaluable. Additionally, the VALUE function can be used to convert text that represents a number into a numerical value.
For example, if you have a text string in cell A1 like "The price is $200," you can extract the number using a combination of the MID and FIND functions to locate the position of the dollar sign and then extract the subsequent characters until a non-numeric character is encountered.
Example Formula
The formula might look something like this: ```excel =VALUE(MID(A1,FIND("$",A1)+1,LEN(A1))) ``` However, this formula needs adjustment to stop at the first non-numeric character after the dollar sign. A more refined approach might involve using the `FILTERXML` function in Excel 2019 and later versions, which can parse the string and extract numbers more flexibly.Regular Expressions and VBA
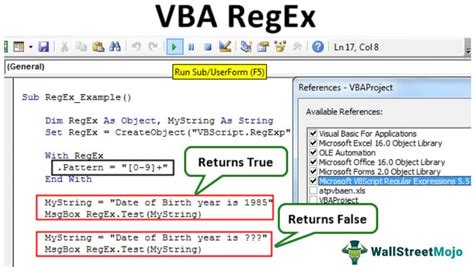
For more complex patterns or when dealing with large datasets that require robust and flexible number extraction, using VBA (Visual Basic for Applications) with regular expressions can be a powerful approach. Regular expressions allow you to define a pattern that matches the numbers you want to extract, regardless of their position within the text string.
To use regular expressions in VBA, you'll need to enable the "Microsoft VBScript Regular Expressions 1.0" library in the VBA editor's Tools > References menu. Then, you can write a function that iterates over cells, applies a regular expression pattern to extract numbers, and returns the extracted values.
VBA Example
A simple VBA function to extract the first sequence of digits from a cell might look like this: ```vba Function ExtractNumber(cell As Range) As String Dim regEx As New RegExp regEx.Pattern = "\d+" regEx.Global = True If regEx.Test(cell.Value) Then ExtractNumber = regEx.Execute(cell.Value)(0).Value Else ExtractNumber = "" End If End Function ``` This function can be called from a worksheet cell like any other Excel function.Third-Party Add-ins and Power Query

For users who frequently need to extract numbers from text and prefer a more graphical interface, third-party add-ins or Excel's built-in Power Query editor can offer powerful and user-friendly solutions. Power Query, in particular, provides a Extract > Numbers option when you select a column, allowing for straightforward number extraction without writing formulas or VBA code.
Power Query Example
To extract numbers using Power Query: 1. Select the column containing your text data. 2. Go to the "Data" tab and click "From Table/Range" to open Power Query. 3. In the Power Query editor, select the column you wish to extract numbers from. 4. Go to the "Add Column" tab and click on "Extract" > "Numbers."This approach is not only efficient but also easy to learn and apply, even for those without extensive Excel formula knowledge.
Conclusion and Next Steps

Extracting numbers from text strings in Excel is a common task that can be accomplished through various methods, ranging from simple formulas to more complex VBA scripts and the use of Power Query. The choice of method depends on the complexity of the task, the size of the dataset, and the user's familiarity with Excel's functions and features.
For those looking to improve their Excel skills, practicing with sample datasets and exploring the capabilities of Power Query and VBA can significantly enhance productivity and efficiency in data manipulation tasks.
Excel Number Extraction Gallery

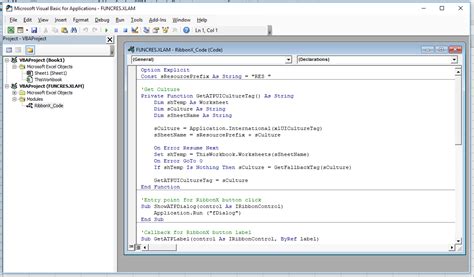
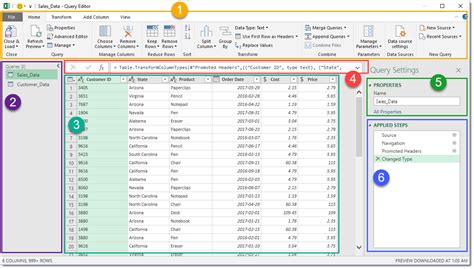
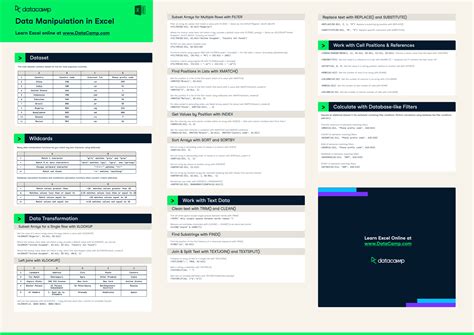
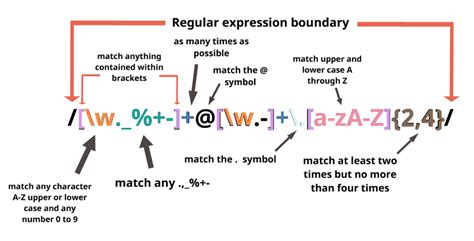

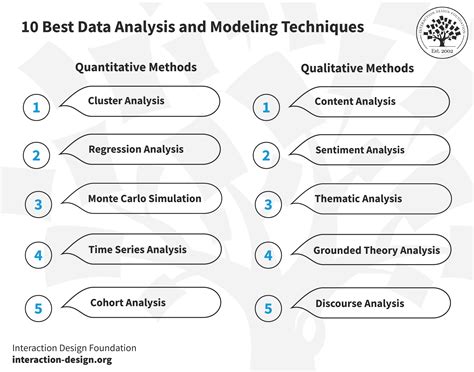
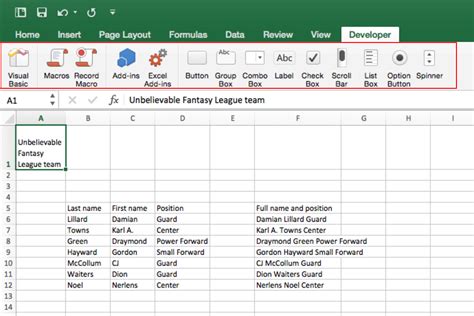
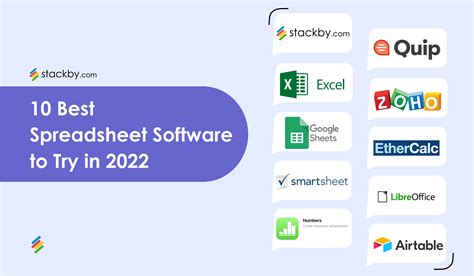

What is the most efficient way to extract numbers from text in Excel?
+The most efficient way can vary depending on the complexity of the task and the user's familiarity with Excel. However, using Power Query or VBA with regular expressions can offer powerful and flexible solutions.
Can I use Excel formulas to extract numbers from text without using VBA or Power Query?
+Yes, Excel provides several formulas and functions like MID, FIND, and VALUE that can be combined to extract numbers from text strings.
How do I enable regular expressions in VBA for Excel?
+To use regular expressions in VBA, you need to enable the "Microsoft VBScript Regular Expressions 1.0" library in the VBA editor's Tools > References menu.
We hope this comprehensive guide has provided you with the knowledge and tools necessary to efficiently extract numbers from text strings in Excel. Whether you're a beginner looking for simple formulas or an advanced user interested in VBA and Power Query, there's a method suited to your needs. Feel free to share your own tips and tricks for number extraction in the comments below, and don't forget to share this article with anyone who might benefit from mastering this essential Excel skill.