Intro
Extracting numbers from text in Excel can be a useful skill, especially when working with large datasets that contain a mix of numerical and textual data. There are several methods to achieve this, ranging from using formulas to employing regular expressions or add-ins. Here, we'll explore some of the most common and efficient ways to extract numbers from text in Excel.
Excel offers a variety of functions that can be used to manipulate text and extract numerical values. Understanding how to use these functions can greatly simplify the process of extracting numbers from text.
First, let's consider a scenario where you have a column of text and you want to extract numbers from this text. For example, if you have a text string like "Product A costs $150", and you want to extract the number 150 from this string.
To start, it's essential to understand the basic functions in Excel that can help in text manipulation, such as LEFT, RIGHT, MID, FIND, SEARCH, and LEN. However, for extracting numbers specifically, we'll focus on more targeted approaches.
Using Formulas to Extract Numbers
One common method to extract numbers from text involves using a combination of the TEXT, VALUE, and SUBSTITUTE functions, or leveraging the FILTERXML function for more complex extractions. However, for simpler cases, a straightforward approach involves using the TEXT to NUMBER conversion functions in conjunction with the SUBSTITUTE or REPLACE functions to remove non-numeric characters.
Using TEXT to NUMBER Conversion with SUBSTITUTE
For example, if you have the text "Product A costs $150" in cell A1, you can use a formula like this to extract the number:
=VALUE(SUBSTITUTE(A1,"$",""))
However, this method requires knowing the exact position or format of the number within the text, which might not always be the case.
Using Regular Expressions
For more complex extractions, regular expressions (RegEx) can be incredibly powerful. Excel does not natively support RegEx in its formulas, but you can use VBA (Visual Basic for Applications) to achieve similar results.
Here's an example VBA function that uses RegEx to extract numbers from a text string:
Function ExtractNumber(text As String) As String
Dim regEx As New RegExp
regEx.Pattern = "\d+(?:\.\d+)?"
regEx.Global = True
If regEx.Test(text) Then
ExtractNumber = regEx.Execute(text)(0).Value
Else
ExtractNumber = "No number found"
End If
End Function
You can then use this function in your worksheet like any other Excel function: =ExtractNumber(A1).
Using FILTERXML for Extracting Numbers
For Excel versions that support dynamic arrays (Excel 2019 and later, including Excel 365), you can use the FILTERXML function in combination with the TEXTSPLIT function (for Excel 365) or other text manipulation functions to extract numbers.
=FILTERXML(""&SUBSTITUTE(A1," "," ")&" However, this method might require adjustments based on the specific format of your text data.
Practical Examples
Let's look at a few practical examples to illustrate how these methods can be applied:
-
Extracting a Price: If you have a cell containing the text "The price is $120.50", you can extract the price using the
SUBSTITUTEandVALUEfunctions as shown earlier. -
Extracting Multiple Numbers: If your text contains multiple numbers and you want to extract them all, using VBA with RegEx or employing more complex formulas with
FILTERXMLandTEXTSPLITmight be necessary. -
Dealing with Non-Standard Formats: When dealing with text that uses non-standard formats (like using commas as decimal separators), you might need to adjust your formulas to correctly interpret these characters.
Gallery of Excel Text Extraction Techniques
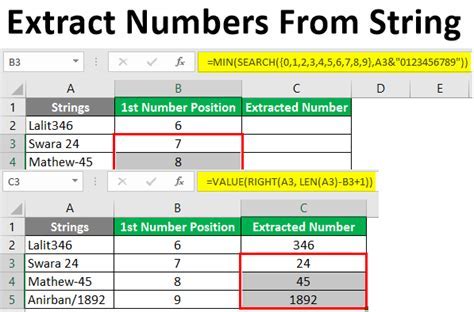
Gallery of Excel Functions for Text Manipulation
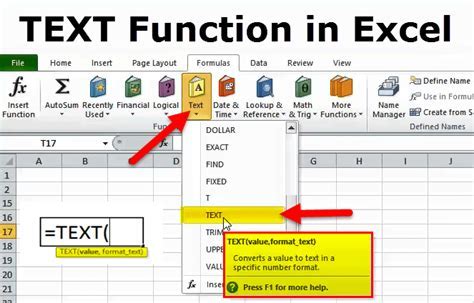
Gallery of Regular Expressions in Excel VBA
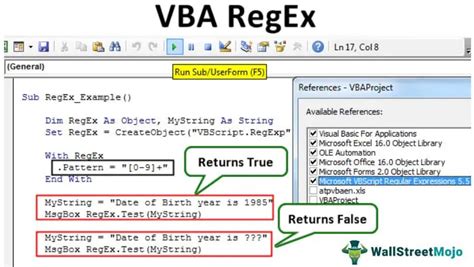
Gallery of FILTERXML Function in Excel
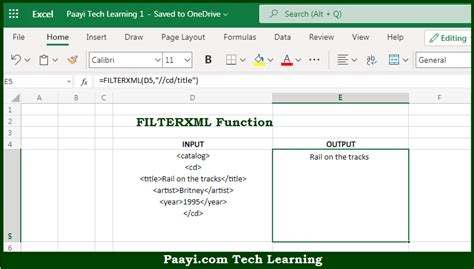
Gallery of TEXTSPLIT Function in Excel

Gallery of Excel Formulas for Number Extraction
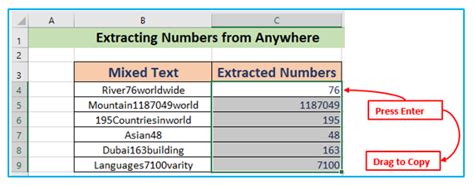
Gallery of Excel Add-ins for Text Manipulation
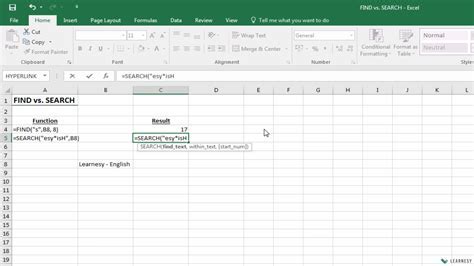
Gallery of Excel Templates for Data Extraction

Gallery of Excel Macros for Automating Tasks
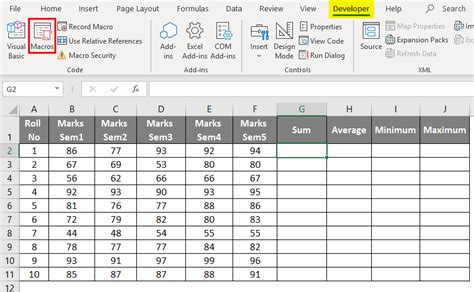
Gallery of Excel Shortcuts for Efficient Work
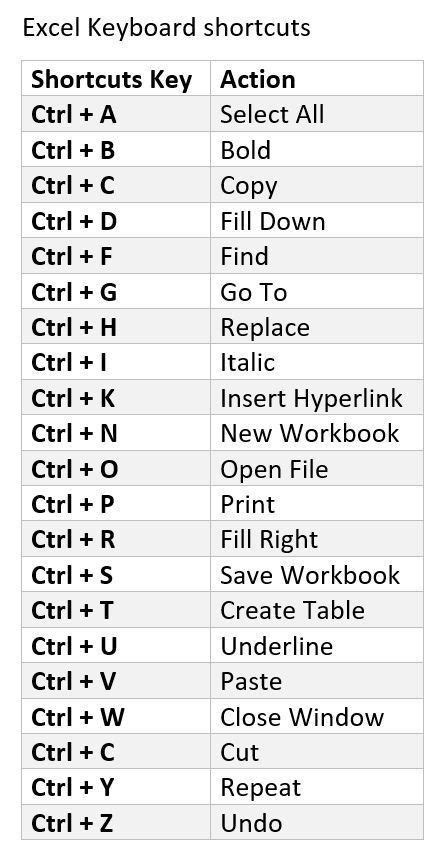
Gallery of Excel Tips and Tricks

Gallery of Image Gallery
Excel Extract Number From Text Image Gallery
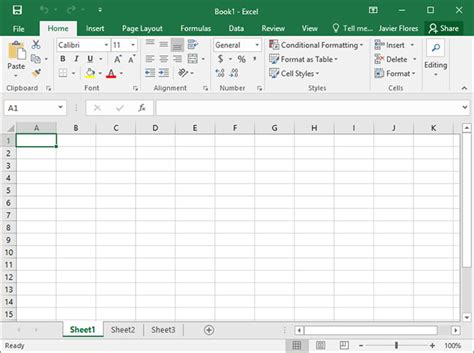
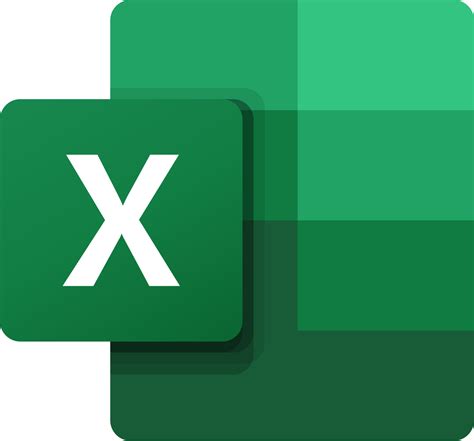
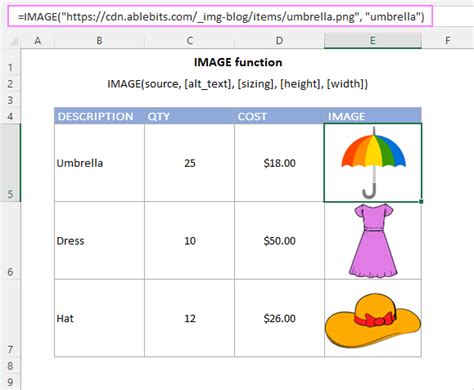


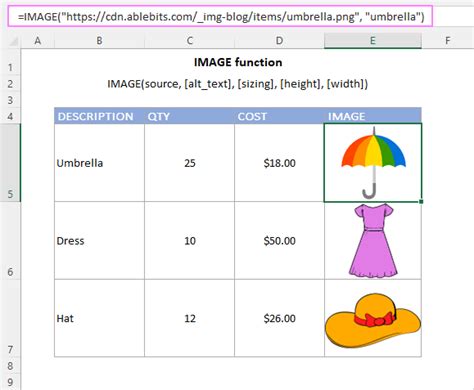
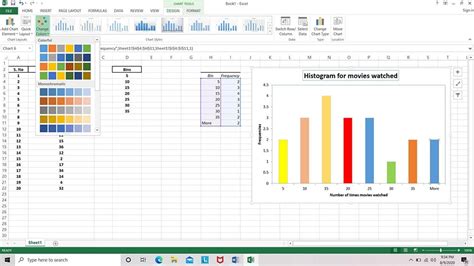

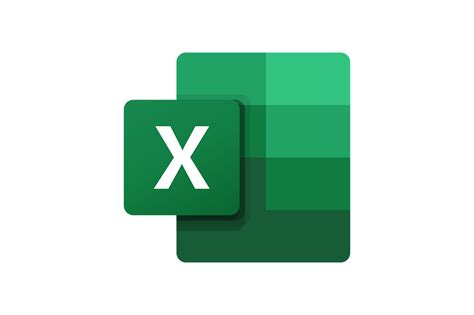

FAQs
How do I extract numbers from text in Excel?
+You can extract numbers from text in Excel using formulas, regular expressions in VBA, or the FILTERXML function for more complex extractions.
What is the best method to extract numbers from text in Excel?
+The best method depends on the complexity of your text data. For simple cases, using the VALUE and SUBSTITUTE functions might suffice. For more complex scenarios, VBA with regular expressions or the FILTERXML function could be more effective.
Can I use Excel add-ins to extract numbers from text?
+Yes, there are several Excel add-ins available that can help with text manipulation and number extraction. These add-ins can provide more powerful and flexible tools for extracting numbers from complex text data.
How do I handle non-standard number formats when extracting numbers from text?
+Handling non-standard number formats requires adjusting your extraction method to correctly interpret these formats. This might involve using specific formulas to convert the text into a recognizable number format or employing more advanced text manipulation techniques.
Can I automate the process of extracting numbers from text in Excel?
+Yes, you can automate the process using VBA macros or Excel's built-in automation features. This can save time and improve efficiency, especially when dealing with large datasets.
If you've made it this far, you're likely interested in mastering the art of extracting numbers from text in Excel. Remember, practice makes perfect, so don't hesitate to experiment with different formulas and techniques to find what works best for your specific needs. Whether you're a beginner or an advanced user, understanding how to efficiently extract numbers from text can significantly enhance your productivity and data analysis capabilities in Excel. So, go ahead and share your experiences, ask questions, or provide tips in the comments below to help others who might be facing similar challenges. Together, let's unlock the full potential of Excel for text manipulation and number extraction!