Intro
Master Mac Excel conditional formatting to highlight cells, create rules, and apply formulas with ease, using techniques like formatting based on values, formulas, and icons to visualize data insights.
Mac Excel Conditional Formatting is a powerful tool that allows users to highlight cells based on specific conditions, making it easier to analyze and understand data. With this feature, users can apply different formatting options, such as colors, fonts, and icons, to cells that meet certain criteria. In this article, we will delve into the world of Mac Excel Conditional Formatting, exploring its benefits, working mechanisms, and steps to apply it.
Conditional Formatting is an essential feature in Excel, as it enables users to visualize data in a more meaningful way. By highlighting cells that meet specific conditions, users can quickly identify trends, patterns, and outliers in their data. This feature is particularly useful for financial analysis, data visualization, and reporting. With Mac Excel Conditional Formatting, users can create interactive and dynamic spreadsheets that update automatically as data changes.
To get started with Mac Excel Conditional Formatting, users need to select the cells they want to format. This can be a single cell, a range of cells, or an entire column or row. Once the cells are selected, users can access the Conditional Formatting feature by going to the "Home" tab in the Excel ribbon. From there, they can click on the "Conditional Formatting" button, which is located in the "Styles" group. This will open the Conditional Formatting pane, where users can choose from a variety of formatting options and conditions.
Benefits of Mac Excel Conditional Formatting
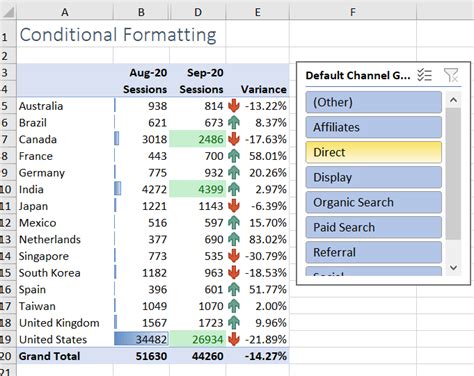
The benefits of Mac Excel Conditional Formatting are numerous. Some of the most significant advantages include:
- Improved data visualization: Conditional Formatting allows users to highlight cells based on specific conditions, making it easier to visualize data and identify trends and patterns.
- Increased productivity: By automating the formatting process, users can save time and focus on more critical tasks.
- Enhanced reporting: Conditional Formatting enables users to create interactive and dynamic reports that update automatically as data changes.
- Better decision-making: By highlighting cells that meet specific conditions, users can make more informed decisions based on their data.
Types of Conditional Formatting
Mac Excel Conditional Formatting offers several types of formatting options, including:- Highlight Cells Rules: This feature allows users to highlight cells based on specific conditions, such as values, formulas, or formatting.
- Top/Bottom Rules: This feature enables users to highlight cells that are in the top or bottom percentage of a selected range.
- Data Bars: This feature allows users to display data bars in cells, making it easier to compare values.
- Color Scales: This feature enables users to apply color scales to cells, making it easier to visualize data.
How to Apply Mac Excel Conditional Formatting

To apply Mac Excel Conditional Formatting, follow these steps:
- Select the cells you want to format.
- Go to the "Home" tab in the Excel ribbon.
- Click on the "Conditional Formatting" button.
- Choose a formatting option from the Conditional Formatting pane.
- Select a condition from the drop-down menu.
- Enter a value or formula to specify the condition.
- Click "OK" to apply the formatting.
Examples of Mac Excel Conditional Formatting
Here are some examples of Mac Excel Conditional Formatting in action:- Highlighting cells that contain a specific value, such as a name or a date.
- Highlighting cells that are above or below a certain threshold, such as a sales target.
- Highlighting cells that contain a specific formula, such as a calculation or a logical test.
- Highlighting cells that are in the top or bottom percentage of a selected range.
Advanced Mac Excel Conditional Formatting Techniques
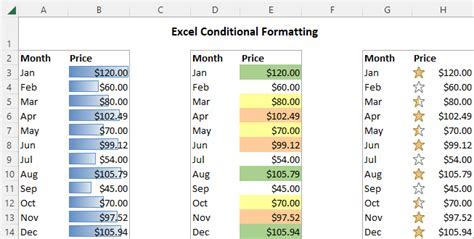
Mac Excel Conditional Formatting offers several advanced techniques that can help users take their formatting to the next level. Some of these techniques include:
- Using formulas to specify conditions: Users can use formulas to specify conditions, such as logical tests or calculations.
- Using multiple conditions: Users can apply multiple conditions to a single cell or range of cells.
- Using formatting options: Users can apply different formatting options, such as colors, fonts, and icons, to cells that meet specific conditions.
Best Practices for Mac Excel Conditional Formatting
Here are some best practices for Mac Excel Conditional Formatting:- Keep it simple: Avoid using complex conditions or formulas that can be difficult to understand.
- Use clear and concise language: Use clear and concise language when specifying conditions or formulas.
- Test and refine: Test your formatting and refine it as needed to ensure it is working correctly.
Common Mistakes to Avoid in Mac Excel Conditional Formatting

Here are some common mistakes to avoid in Mac Excel Conditional Formatting:
- Not selecting the correct cells: Make sure to select the correct cells or range of cells before applying formatting.
- Not specifying the correct condition: Make sure to specify the correct condition or formula to ensure the formatting is applied correctly.
- Not testing and refining: Test your formatting and refine it as needed to ensure it is working correctly.
Mac Excel Conditional Formatting Tips and Tricks
Here are some tips and tricks for Mac Excel Conditional Formatting:- Use the "Conditional Formatting" button to access the Conditional Formatting pane.
- Use the "Manage Rules" button to manage and edit existing formatting rules.
- Use the "Clear Rules" button to clear existing formatting rules.
Gallery of Mac Excel Conditional Formatting Examples
Mac Excel Conditional Formatting Image Gallery
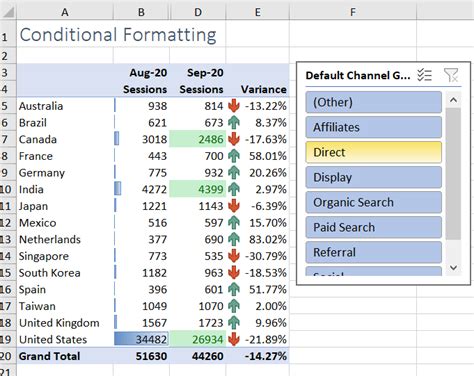

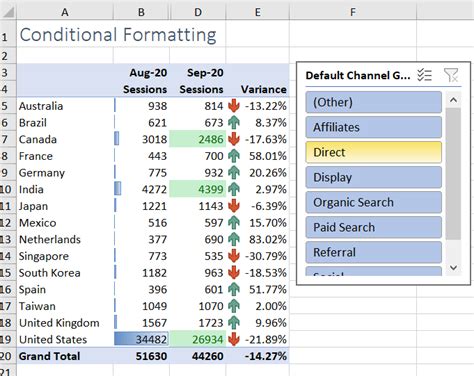
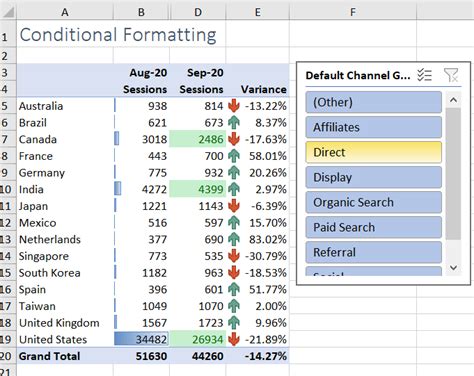
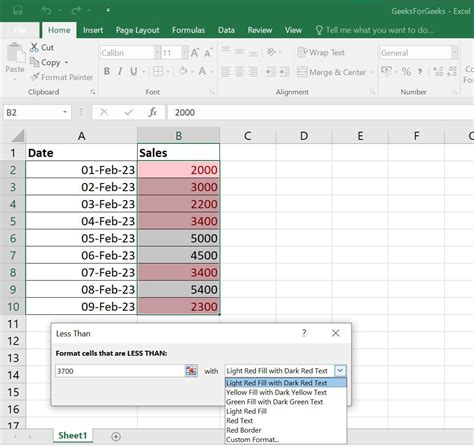
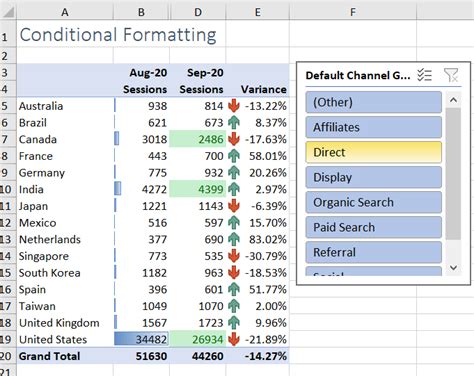
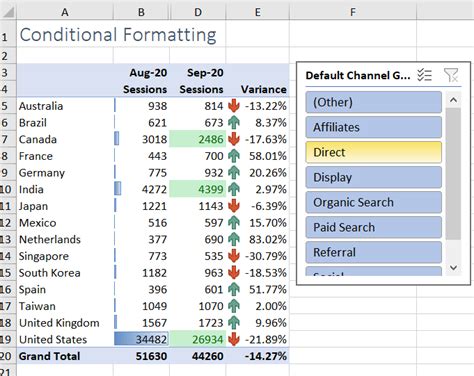
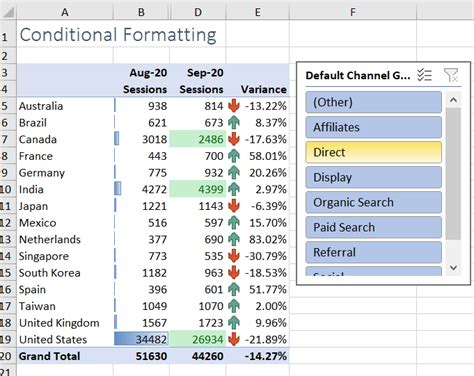
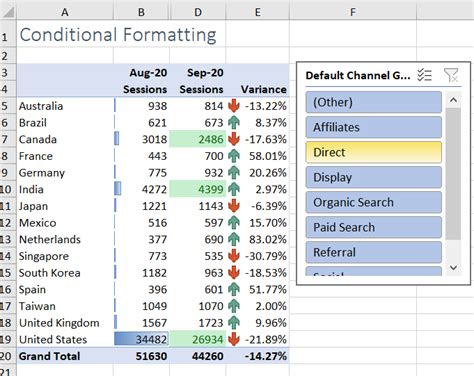
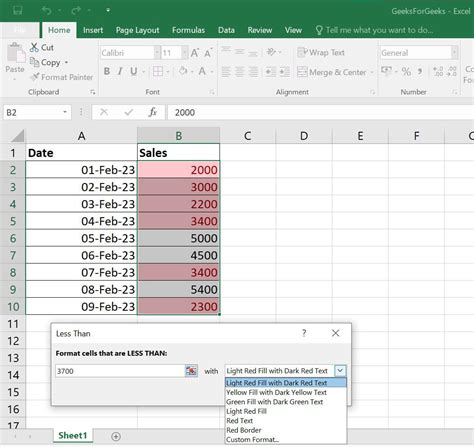
Frequently Asked Questions
What is Mac Excel Conditional Formatting?
+Mac Excel Conditional Formatting is a feature that allows users to highlight cells based on specific conditions, making it easier to analyze and understand data.
How do I apply Mac Excel Conditional Formatting?
+To apply Mac Excel Conditional Formatting, select the cells you want to format, go to the "Home" tab, click on the "Conditional Formatting" button, and choose a formatting option from the Conditional Formatting pane.
What are the benefits of Mac Excel Conditional Formatting?
+The benefits of Mac Excel Conditional Formatting include improved data visualization, increased productivity, enhanced reporting, and better decision-making.
In conclusion, Mac Excel Conditional Formatting is a powerful tool that can help users analyze and understand data more effectively. By applying formatting options based on specific conditions, users can highlight cells that meet certain criteria, making it easier to identify trends, patterns, and outliers. With its advanced techniques and best practices, Mac Excel Conditional Formatting can help users take their formatting to the next level. We hope this article has provided you with a comprehensive understanding of Mac Excel Conditional Formatting and its applications. If you have any questions or comments, please feel free to share them below.