Intro
When working with Excel files, it's not uncommon to encounter issues that prevent them from opening properly. One such issue is when an Excel file cannot be opened in Protected View. This problem can stem from a variety of causes, including file corruption, compatibility issues, or security settings within Excel. Understanding the reasons behind this issue and knowing how to troubleshoot it can save you a significant amount of time and frustration.
The importance of being able to open Excel files smoothly cannot be overstated, especially in professional and academic environments where these files often contain critical data and analyses. Excel's Protected View is a security feature designed to protect your computer from potentially malicious files by opening them in a read-only mode with limited functionality. However, when this feature malfunctions or is overly restrictive, it can hinder your productivity.
In this article, we will delve into the causes of the "Excel file could not be opened in Protected View" error, explore step-by-step solutions to resolve this issue, and discuss preventive measures to avoid similar problems in the future. Whether you're a seasoned Excel user or just starting to explore its capabilities, understanding how to navigate and resolve common issues like this is crucial for maximizing your use of the software.
Understanding Protected View in Excel
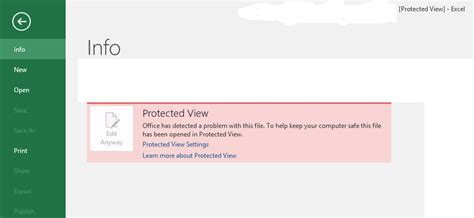
Protected View in Excel is a security feature that helps protect your computer from potential threats. When you open a file from an unknown or untrusted source, Excel opens it in Protected View. This mode allows you to view the file's contents but prevents you from editing it or enabling content like macros until you explicitly choose to trust the file.
Benefits of Protected View
The benefits of Protected View include enhanced security against malware and viruses that might be embedded in Excel files. It also serves as a reminder to be cautious with files from unknown sources, helping to prevent unintended actions that could compromise your computer's security.Causes of the "Excel File Could Not Be Opened in Protected View" Error
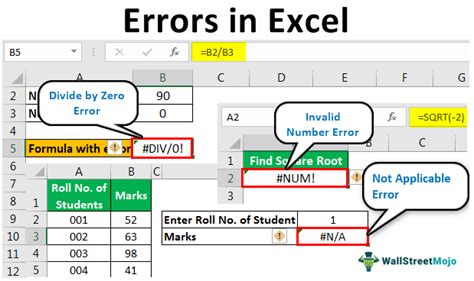
Several factors can lead to the "Excel file could not be opened in Protected View" error. These include:
- File Corruption: The Excel file might be corrupted, either due to an issue during the saving process or because it was damaged during transfer.
- Compatibility Issues: Sometimes, the version of Excel you're using might not be compatible with the file you're trying to open, especially if the file was created with a newer version of Excel.
- Security Settings: Overly restrictive security settings within Excel or your computer's operating system can prevent files from opening in Protected View.
- Add-ins or Macros: Issues with Excel add-ins or macros can also cause problems when trying to open files in Protected View.
Troubleshooting Steps
To resolve the "Excel file could not be opened in Protected View" error, follow these troubleshooting steps: 1. **Check File Integrity:** Try opening the file on a different computer or with a different version of Excel to see if the issue is file-specific or related to your current setup. 2. **Update Excel:** Ensure your Excel software is up-to-date, as newer versions often include fixes for known issues. 3. **Disable Protected View:** Temporarily disable Protected View to see if the file opens normally. This can be done through Excel's Trust Center settings. 4. **Check for Corruption:** If the file is corrupted, you might need to repair it. Excel and third-party tools offer file repair options.Step-by-Step Solutions
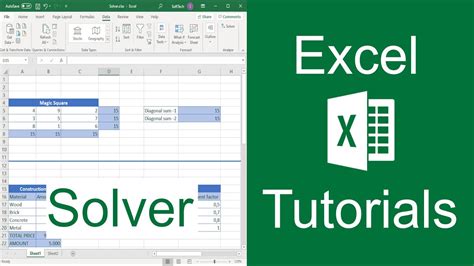
Disabling Protected View
- Open Excel and go to the "File" tab.
- Click on "Options" and then select "Trust Center."
- Click on "Trust Center Settings" and then go to the "Protected View" section.
- Uncheck the boxes next to "Enabled Protected View for files from the Internet" and other relevant options.
Updating Excel
- Open Excel and go to the "File" tab.
- Click on "Account" and then select "Update Options."
- Choose "Update Now" to check for and install any available updates.
Repairing Excel Files
- Open Excel and go to the "File" tab.
- Click on "Open" and then select "Browse."
- Navigate to the location of the corrupted file, select it, and click the arrow next to the "Open" button.
- Choose "Open and Repair" to attempt to fix the file.
Preventive Measures
To avoid encountering the "Excel file could not be opened in Protected View" error in the future, consider the following preventive measures: - Regularly update your Excel software to ensure you have the latest security patches and features. - Be cautious with files from unknown sources and avoid enabling content like macros unless necessary. - Consider using cloud storage services that offer file scanning for viruses and malware.Advanced Troubleshooting Techniques
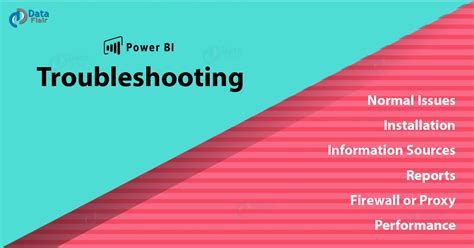
For more complex issues, advanced troubleshooting techniques may be necessary. This can include using third-party file repair tools, checking for conflicts with other software, or even reinstalling Excel if all else fails.
Using Third-Party Tools
Third-party tools can offer more robust file repair capabilities than Excel's built-in options. However, be sure to use reputable software to avoid introducing malware to your system.Conclusion and Future Directions

In conclusion, the "Excel file could not be opened in Protected View" error, while frustrating, can often be resolved through a combination of troubleshooting steps and preventive measures. As Excel continues to evolve with new features and security enhancements, understanding how to navigate and resolve common issues will remain essential for users.
Final Thoughts
By following the guidelines and solutions outlined in this article, you should be able to overcome the "Excel file could not be opened in Protected View" error and ensure a smoother experience with Excel. Remember, staying updated with the latest software versions and being mindful of file sources are key to preventing future issues.Excel Error and Solution Image Gallery
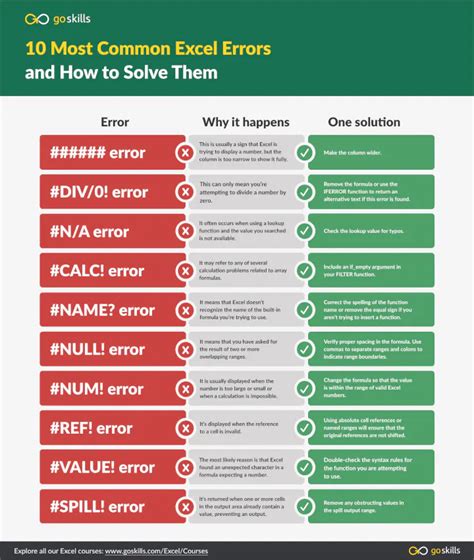
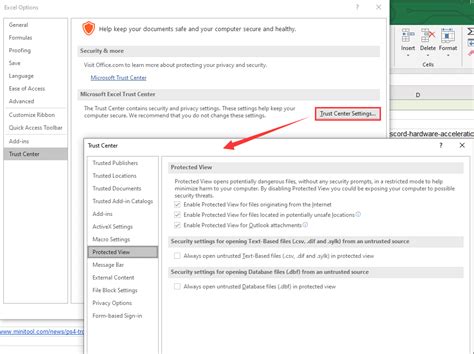
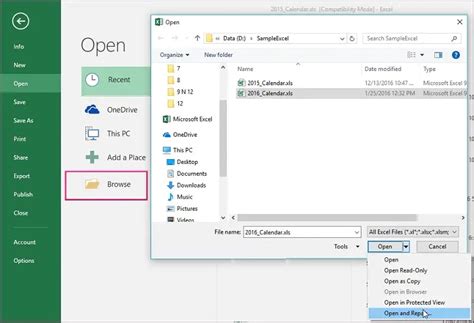
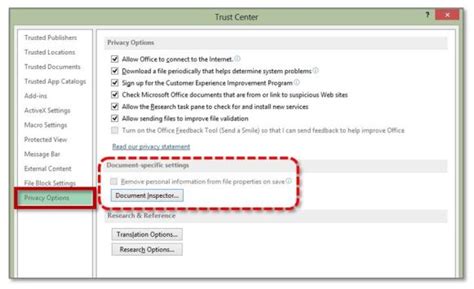

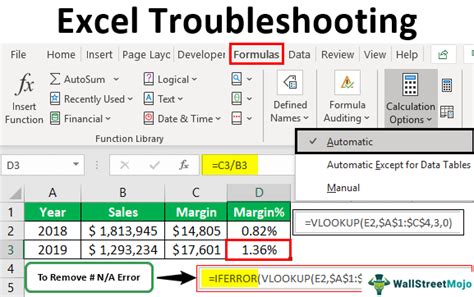
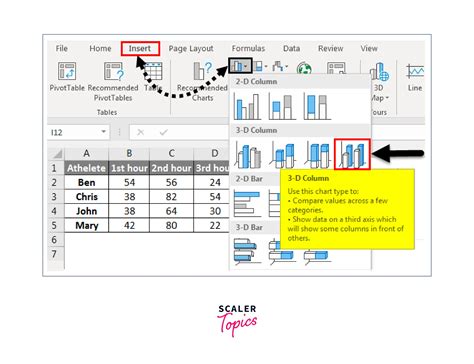
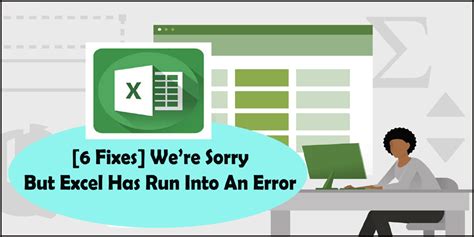
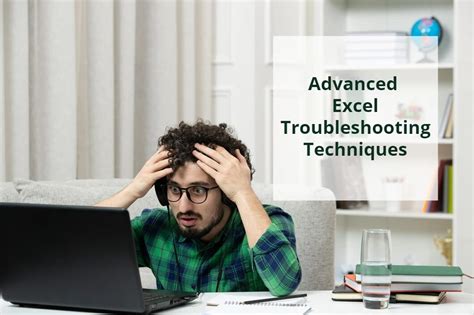
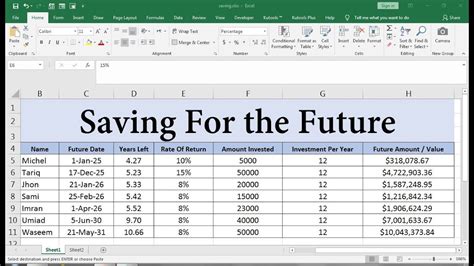
Why does Excel open files in Protected View?
+Excel opens files in Protected View to protect your computer from potential threats, such as viruses or malware, that might be embedded in files from untrusted sources.
How do I disable Protected View in Excel?
+To disable Protected View, go to the "File" tab, click on "Options," then select "Trust Center" and "Trust Center Settings." In the Protected View section, uncheck the relevant boxes.
What if my Excel file is corrupted and won't open?
+If your Excel file is corrupted, try using Excel's built-in repair tool or a third-party file repair software. You can also try opening the file in a different version of Excel or on a different computer.
We hope this comprehensive guide has been helpful in resolving the "Excel file could not be opened in Protected View" error and has provided valuable insights into working with Excel files securely and efficiently. If you have any further questions or need additional assistance, please don't hesitate to comment below. Sharing your experiences or tips on how you've overcome similar issues can also be incredibly helpful to others facing the same challenges.