Intro
Macros in Excel are a powerful tool that allows users to automate repetitive tasks, create custom functions, and enhance the overall functionality of their spreadsheets. However, there are instances where macros may disappear or become inaccessible, causing frustration and disrupting workflow. In this article, we will explore the possible reasons behind macros disappearing in Excel and provide solutions to recover or recreate them.
The importance of macros in Excel cannot be overstated. They enable users to streamline tasks, reduce errors, and increase productivity. Macros can be used to perform a wide range of tasks, from simple data manipulation to complex calculations and data analysis. As such, it is essential to understand the causes of macro disappearance and take steps to prevent or resolve the issue.
One of the primary reasons macros may disappear in Excel is due to changes in the macro settings or security levels. Excel has a built-in security feature that allows users to disable or restrict macros, which can be triggered by various factors, including updates, add-ins, or changes in the system configuration. Additionally, macros may be lost or corrupted due to file corruption, accidental deletion, or version compatibility issues.
Understanding Macro Settings in Excel
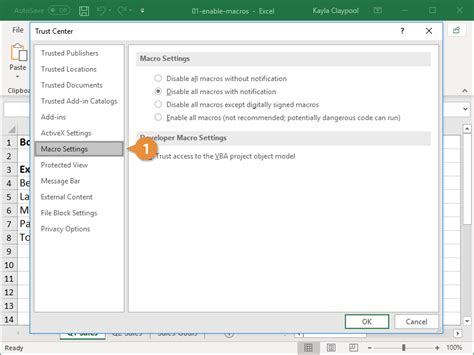
To better understand the macro settings in Excel, it is essential to familiarize yourself with the Trust Center and macro security levels. The Trust Center is a centralized location where users can manage security settings, including macro settings. Excel provides four macro security levels: Disable all macros without notification, Disable all macros with notification, Disable all macros except digitally signed macros, and Enable all macros. Understanding these settings and adjusting them accordingly can help prevent macros from disappearing.
Causes of Macro Disappearance

There are several causes of macro disappearance in Excel, including:
- Changes in macro settings or security levels
- File corruption or damage
- Accidental deletion or overwrite
- Version compatibility issues
- Add-ins or plugins interfering with macros
- System configuration changes
Preventing Macro Disappearance
To prevent macros from disappearing, it is crucial to take proactive measures, such as: * Regularly backing up Excel files and macros * Using version control to track changes * Avoiding overwriting or deleting macros * Keeping Excel and add-ins up to date * Using digital signatures to authenticate macrosRecovering Lost Macros
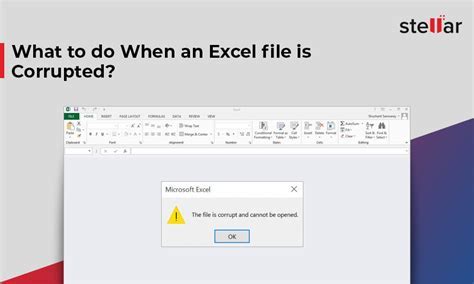
If macros have disappeared, there are several steps you can take to recover them:
- Check the Recycle Bin or backup files for deleted macros
- Use Excel's built-in recovery tools, such as the AutoRecover feature
- Restore previous versions of the Excel file
- Use third-party software to recover corrupted or deleted files
Recreating Macros
If macros cannot be recovered, it may be necessary to recreate them. This can be a time-consuming process, but there are several strategies to make it more efficient: * Use Excel's macro recorder to recreate simple macros * Break down complex macros into smaller, more manageable parts * Use online resources, such as forums and tutorials, to find examples and inspiration * Collaborate with colleagues or experts to recreate macrosBest Practices for Macro Management

To ensure that macros are properly managed and maintained, it is essential to follow best practices, such as:
- Documenting macros and their purpose
- Using clear and descriptive names for macros
- Organizing macros into logical categories
- Testing and debugging macros regularly
- Using source control to track changes and collaborate with others
Common Macro-Related Issues
Some common issues related to macros include: * Errors or bugs in the macro code * Incompatibility with other Excel add-ins or plugins * Security warnings or alerts * Performance issues or slow execution * Difficulty in understanding or maintaining complex macrosAdvanced Macro Techniques
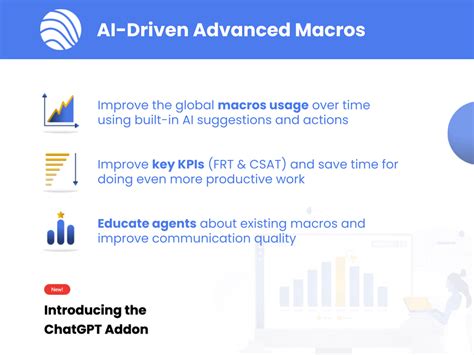
For advanced users, there are several techniques to enhance macro functionality and performance, such as:
- Using Visual Basic for Applications (VBA) to create custom macros
- Integrating macros with other Excel features, such as pivot tables or charts
- Using external data sources or APIs to enhance macro functionality
- Creating custom user interfaces or forms to interact with macros
Macro Security and Authentication
To ensure that macros are secure and authenticated, it is essential to: * Use digital signatures to authenticate macros * Enable macro security warnings and alerts * Use trusted locations to store macros * Avoid using macros from unknown or untrusted sourcesMacro Image Gallery
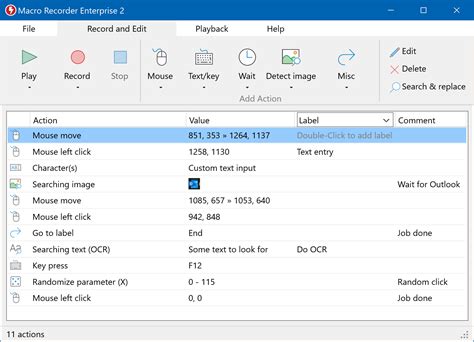
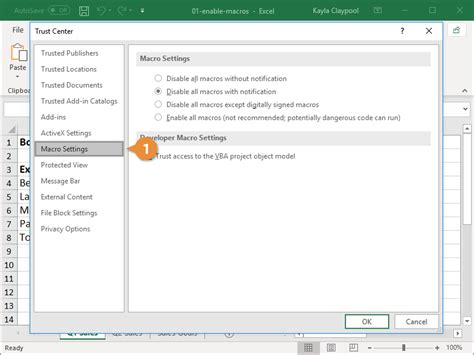
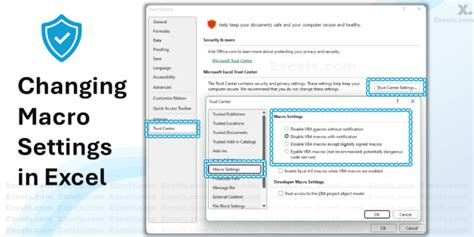
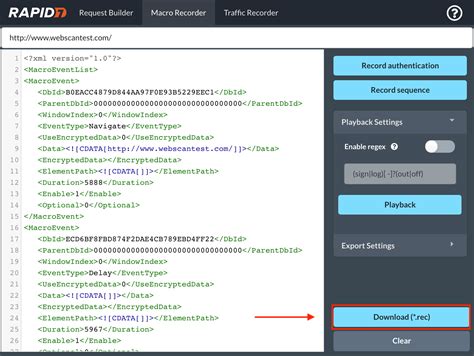
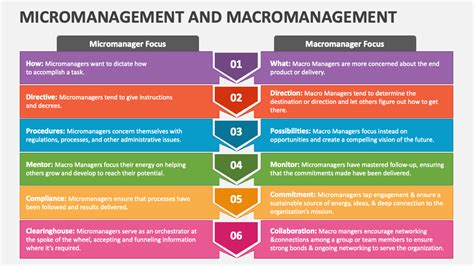

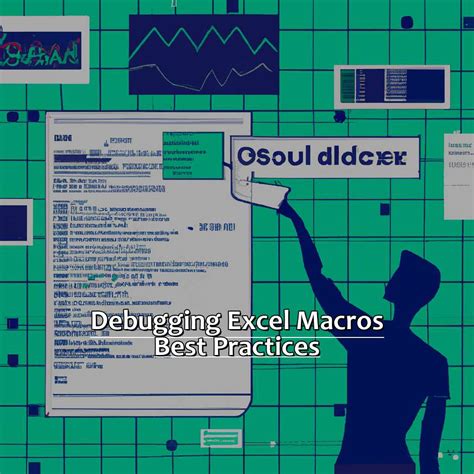

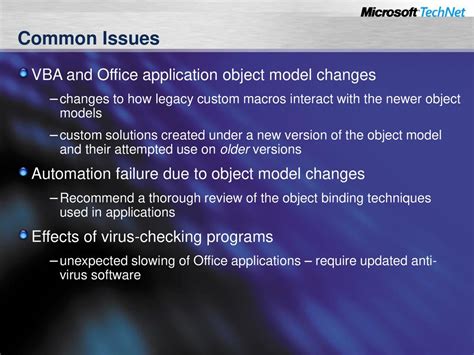

What are macros in Excel?
+Macros in Excel are a series of instructions that can be recorded or written in Visual Basic for Applications (VBA) to automate repetitive tasks, create custom functions, and enhance the overall functionality of spreadsheets.
Why do macros disappear in Excel?
+Macros may disappear in Excel due to changes in macro settings or security levels, file corruption or damage, accidental deletion or overwrite, version compatibility issues, add-ins or plugins interfering with macros, or system configuration changes.
How can I recover lost macros in Excel?
+To recover lost macros in Excel, you can check the Recycle Bin or backup files for deleted macros, use Excel's built-in recovery tools, such as the AutoRecover feature, restore previous versions of the Excel file, or use third-party software to recover corrupted or deleted files.
What are some best practices for macro management in Excel?
+Some best practices for macro management in Excel include documenting macros and their purpose, using clear and descriptive names for macros, organizing macros into logical categories, testing and debugging macros regularly, and using source control to track changes and collaborate with others.
How can I prevent macros from disappearing in Excel?
+To prevent macros from disappearing in Excel, you can regularly back up Excel files and macros, use version control to track changes, avoid overwriting or deleting macros, keep Excel and add-ins up to date, and use digital signatures to authenticate macros.
In
Final Thoughts
