Intro
Block cells in Excel to protect data. Learn how to lock cells, freeze panes, and restrict editing with formulas and conditional formatting for secure spreadsheets.
Excel es una herramienta poderosa para el análisis y la gestión de datos, pero también puede ser vulnerable a cambios no deseados si no se toman las medidas adecuadas. Una de las formas de proteger tus hojas de cálculo es bloqueando celdas específicas o toda la hoja para evitar modificaciones no autorizadas. Esto es especialmente útil en entornos de trabajo compartido o cuando se necesitan mantener ciertos datos intactos.
La importancia de bloquear celdas en Excel radica en su capacidad para mantener la integridad de los datos y evitar errores que podrían afectar significativamente los resultados de tus análisis o informes. Además, al bloquear celdas, puedes garantizar que los usuarios finales no modifiquen fórmulas o datos críticos por error, lo que puede llevar a la pérdida de información valiosa o a la generación de resultados incorrectos.
Excel ofrece varias formas de proteger tus hojas de cálculo, desde bloquear celdas individuales hasta proteger toda la hoja de cálculo. Para bloquear celdas en Excel, primero debes seleccionar las celdas que deseas proteger. Luego, debes cambiar sus propiedades para que no se puedan editar. Sin embargo, antes de aplicar cualquier protección, es crucial entender que la protección de celdas en Excel se realiza en combinación con la protección de la hoja de cálculo.
Protegiendo Celdas en Excel
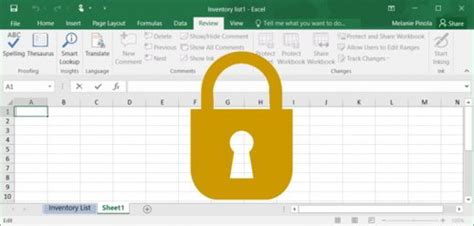
Para proteger celdas en Excel, sigue estos pasos:
- Selecciona las celdas: Haz clic y arrastra el cursor para seleccionar las celdas que deseas bloquear.
- Abre la ventana de formato de celdas: Presiona
Ctrl + 1o haz clic derecho en las celdas seleccionadas y eligeFormato de celdas. - Activa la protección: En la ventana de formato de celdas, ve a la pestaña
Proteccióny marca la casillaBloqueado. Luego, haz clic enAceptar. - Protege la hoja: Para que la protección surta efecto, debes proteger la hoja de cálculo. Para hacerlo, ve al menú
Revisaren la cinta de opciones, haz clic enProteger hojay sigue las instrucciones para establecer una contraseña.
Métodos Alternativos para Bloquear Celdas
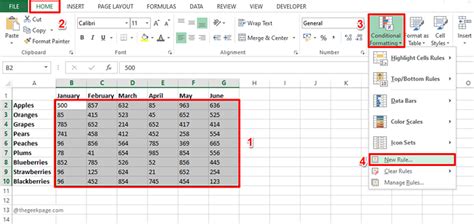
Existen métodos alternativos para bloquear celdas en Excel, como utilizar macros o crear un formulario para la entrada de datos. Estos métodos pueden ofrecer una mayor flexibilidad y control sobre quién puede editar qué celdas y bajo qué condiciones.
Utilizando Macros
Las macros en Excel pueden automatizar tareas y también pueden utilizarse para aplicar reglas de protección más complejas a tus hojas de cálculo. Sin embargo, es importante tener en cuenta que las macros pueden ser vulnerables a virus y deben utilizarse con precaución.Creando Formularios
Crear formularios en Excel puede ser una forma efectiva de controlar cómo los usuarios interactúan con tus hojas de cálculo. Los formularios pueden diseñarse para permitir la entrada de datos en celdas específicas mientras se mantienen otras celdas bloqueadas.Consideraciones al Bloquear Celdas
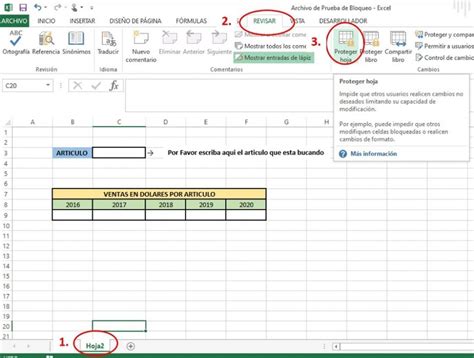
Al bloquear celdas en Excel, es importante considerar varios factores, como el acceso de los usuarios, la complejidad de la protección y la compatibilidad con diferentes versiones de Excel. También es crucial recordar la contraseña utilizada para proteger la hoja, ya que sin ella, no podrás desbloquear las celdas.
Acceso de Usuarios
Debes considerar quién necesita acceso a qué partes de la hoja de cálculo. La protección debe equilibrarse con la necesidad de que los usuarios realicen su trabajo de manera efectiva.Complejidad de la Protección
La protección debe ser lo suficientemente segura como para evitar accesos no autorizados, pero no tan compleja que obstaculice el trabajo legítimo.Desbloquear Celdas en Excel
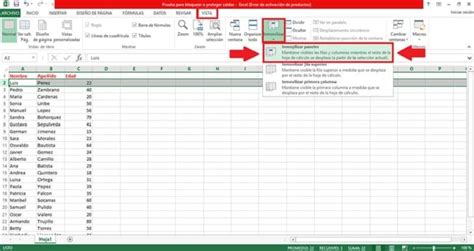
Para desbloquear celdas en Excel, debes seguir un proceso similar al de bloquearlas, pero desmarcando la opción de bloqueo en la ventana de formato de celdas y desprotegiendo la hoja de cálculo.
- Desprotege la hoja: Ve al menú
Revisar, haz clic enDesproteger hojay proporciona la contraseña. - Selecciona las celdas: Selecciona las celdas que deseas desbloquear.
- Abre la ventana de formato de celdas: Presiona
Ctrl + 1o haz clic derecho y eligeFormato de celdas. - Desactiva la protección: En la pestaña
Protección, desmarca la casillaBloqueadoy haz clic enAceptar.
Conclusión Final

Bloquear celdas en Excel es una práctica recomendada para proteger tus datos y mantener la integridad de tus hojas de cálculo. Al seguir los pasos y consideraciones adecuadas, puedes asegurarte de que tus datos estén seguros y que tus hojas de cálculo sean fáciles de usar para aquellos que necesitan interactuar con ellas.
Galería de Imágenes de Excel
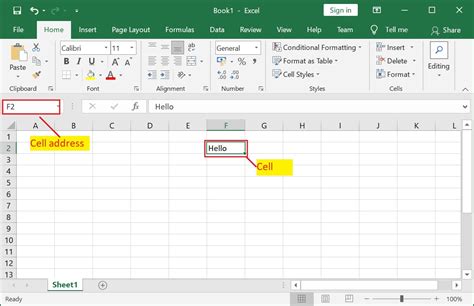


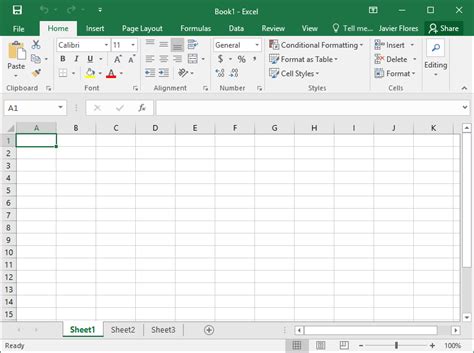




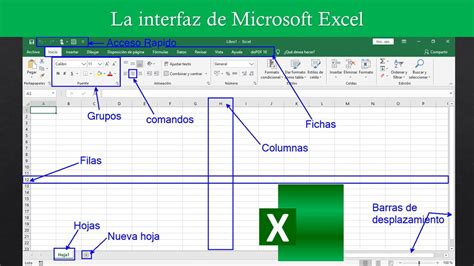

¿Cómo bloqueo celdas en Excel?
+Para bloquear celdas en Excel, selecciona las celdas, abre la ventana de formato de celdas, marca la casilla "Bloqueado" y luego protege la hoja de cálculo.
¿Por qué es importante bloquear celdas en Excel?
+Bloquear celdas es crucial para proteger tus datos y mantener la integridad de tus hojas de cálculo, evitando modificaciones no deseadas.
¿Cómo desbloqueo celdas en Excel?
+Para desbloquear celdas, desprotege la hoja de cálculo, selecciona las celdas, abre la ventana de formato de celdas y desmarca la casilla "Bloqueado".
Esperamos que esta guía te haya sido útil para aprender a bloquear celdas en Excel y proteger tus datos de manera efectiva. Si tienes más preguntas o necesitas ayuda adicional, no dudes en preguntar. Comparte este artículo con aquellos que podrían beneficiarse de aprender sobre la protección de celdas en Excel. ¡Estamos aquí para ayudarte en tu camino hacia la maestría en Excel!