Intro
Master Excel fill in blanks with ease, using auto-fill, flash fill, and formula techniques to streamline data entry, improve accuracy, and boost productivity in spreadsheets.
The world of Excel can be intimidating, especially when it comes to filling in blanks. Whether you're a beginner or an experienced user, filling in blanks in Excel can be a daunting task. However, with the right techniques and tools, it can be made easy. In this article, we will explore the various methods of filling in blanks in Excel, including using formulas, functions, and shortcuts.
Filling in blanks is an essential skill in Excel, as it allows you to complete datasets, perform calculations, and create reports. Without this skill, you may find yourself struggling to complete tasks efficiently. Moreover, filling in blanks can help you to identify patterns, trends, and correlations in your data, which can be crucial for making informed decisions. By mastering the art of filling in blanks, you can take your Excel skills to the next level and become more productive in your work.
The importance of filling in blanks in Excel cannot be overstated. It is a fundamental skill that can help you to work more efficiently, accurately, and effectively. Whether you're working with small or large datasets, filling in blanks can save you time and reduce errors. Additionally, it can help you to create professional-looking reports, charts, and graphs that can impress your colleagues and clients. With the right techniques and tools, filling in blanks can be made easy, and you can achieve your goals in Excel with confidence.
Understanding the Basics of Filling in Blanks

Before we dive into the various methods of filling in blanks, it's essential to understand the basics. Filling in blanks in Excel involves using formulas, functions, and shortcuts to complete datasets. There are several types of blanks that you may encounter in Excel, including empty cells, blank cells, and cells with missing values. Empty cells are cells that contain no data, while blank cells are cells that contain a blank space. Cells with missing values are cells that contain a value that is not valid or is missing.
To fill in blanks, you can use various methods, including using formulas, functions, and shortcuts. Formulas are equations that perform calculations on values in your dataset. Functions are predefined formulas that can be used to perform specific tasks, such as summing or averaging values. Shortcuts are keyboard combinations that can be used to perform tasks quickly and efficiently.
Using Formulas to Fill in Blanks
Formulas are a powerful tool in Excel that can be used to fill in blanks. There are several types of formulas that you can use, including arithmetic formulas, logical formulas, and text formulas. Arithmetic formulas perform calculations on numerical values, while logical formulas perform calculations on logical values. Text formulas perform calculations on text values.To use a formula to fill in blanks, you need to select the cell where you want to enter the formula and type the formula. For example, if you want to fill in blanks in a column with the value "Unknown", you can use the formula =IF(ISBLANK(A1),"Unknown",""). This formula checks if the cell A1 is blank and returns the value "Unknown" if it is.
Using Functions to Fill in Blanks
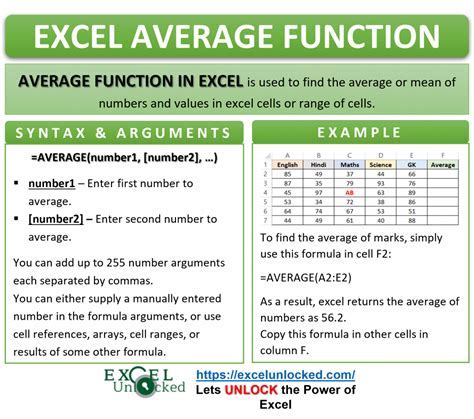
Functions are another powerful tool in Excel that can be used to fill in blanks. There are several types of functions that you can use, including sum functions, average functions, and count functions. Sum functions add up values in a range of cells, while average functions calculate the average value in a range of cells. Count functions count the number of cells in a range that contain a specific value.
To use a function to fill in blanks, you need to select the cell where you want to enter the function and type the function. For example, if you want to fill in blanks in a column with the average value of a range of cells, you can use the function =AVERAGE(A1:A10). This function calculates the average value in the range A1:A10 and returns the result.
Using Shortcuts to Fill in Blanks
Shortcuts are keyboard combinations that can be used to perform tasks quickly and efficiently. There are several shortcuts that you can use to fill in blanks, including Ctrl+D, Ctrl+R, and Ctrl+Down Arrow. Ctrl+D fills down a formula or value from the cell above, while Ctrl+R fills right a formula or value from the cell to the left. Ctrl+Down Arrow fills down a formula or value from the cell above to the last cell in the column.To use a shortcut to fill in blanks, you need to select the cell where you want to enter the shortcut and press the keyboard combination. For example, if you want to fill down a formula from the cell above, you can select the cell and press Ctrl+D.
Advanced Techniques for Filling in Blanks
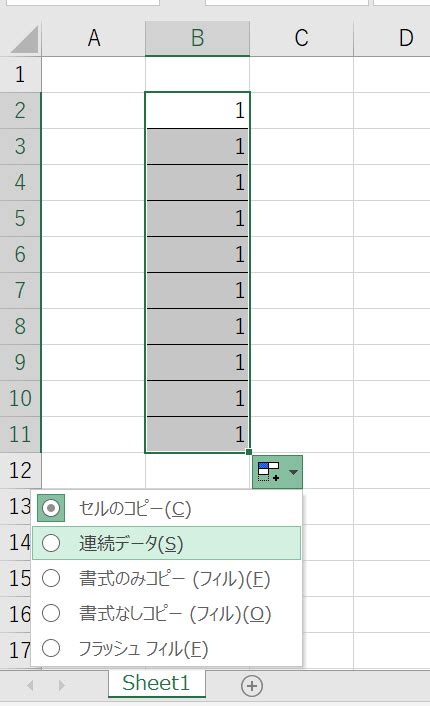
In addition to using formulas, functions, and shortcuts, there are several advanced techniques that you can use to fill in blanks. These techniques include using conditional formatting, using pivot tables, and using macros. Conditional formatting is a feature in Excel that allows you to highlight cells based on specific conditions. Pivot tables are a feature in Excel that allows you to summarize and analyze large datasets. Macros are a feature in Excel that allows you to automate repetitive tasks.
To use conditional formatting to fill in blanks, you need to select the range of cells that you want to format and go to the Home tab in the ribbon. Then, you need to click on the Conditional Formatting button and select the type of formatting that you want to apply. For example, if you want to highlight blank cells in a range, you can select the "Highlight Cells Rules" option and then select the "Blank" option.
Using Pivot Tables to Fill in Blanks
Pivot tables are a powerful tool in Excel that can be used to fill in blanks. A pivot table is a summary of a large dataset that can be used to analyze and summarize data. To use a pivot table to fill in blanks, you need to select the range of cells that you want to summarize and go to the Insert tab in the ribbon. Then, you need to click on the PivotTable button and select the type of pivot table that you want to create.Best Practices for Filling in Blanks
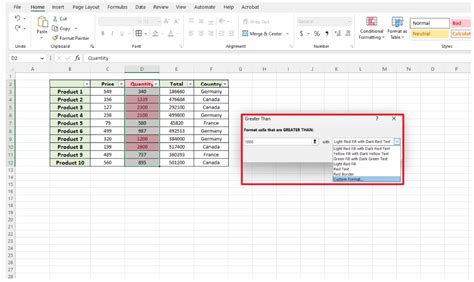
When filling in blanks in Excel, there are several best practices that you should follow. These best practices include using formulas and functions instead of typing values, using shortcuts to fill in blanks, and using conditional formatting to highlight blank cells. Additionally, you should always test your formulas and functions to ensure that they are working correctly, and you should always save your work regularly to avoid losing your data.
By following these best practices, you can ensure that your data is accurate and complete, and you can avoid errors and inconsistencies in your dataset. Additionally, you can use the techniques and tools outlined in this article to fill in blanks in Excel with confidence and efficiency.
Common Mistakes to Avoid
When filling in blanks in Excel, there are several common mistakes that you should avoid. These mistakes include typing values instead of using formulas and functions, using the wrong formula or function, and not testing your formulas and functions. Additionally, you should avoid using shortcuts incorrectly, and you should always save your work regularly to avoid losing your data.By avoiding these common mistakes, you can ensure that your data is accurate and complete, and you can avoid errors and inconsistencies in your dataset. Additionally, you can use the techniques and tools outlined in this article to fill in blanks in Excel with confidence and efficiency.
Gallery of Excel Fill In Blanks
Excel Fill In Blanks Image Gallery

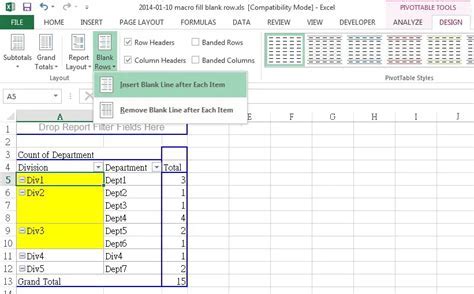

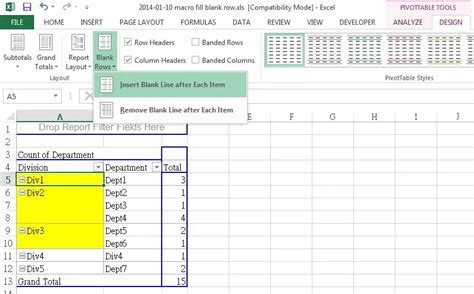
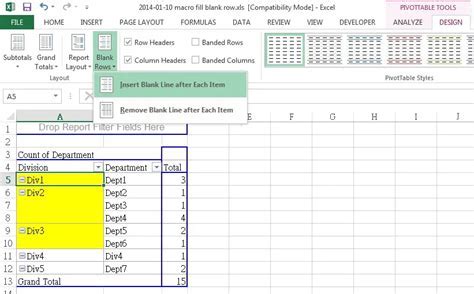
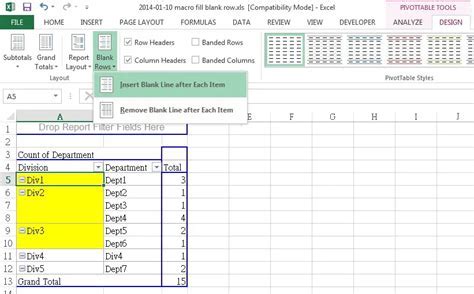
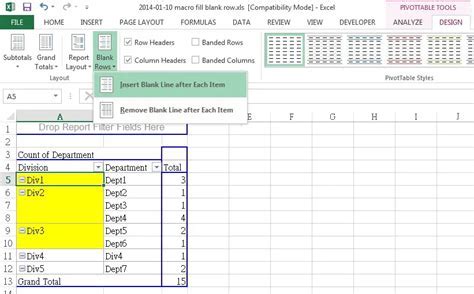
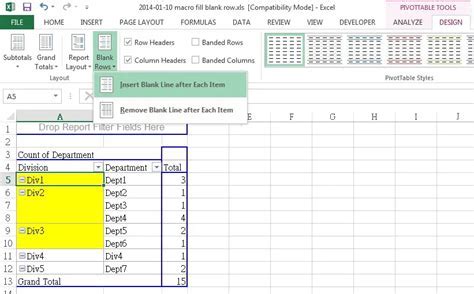
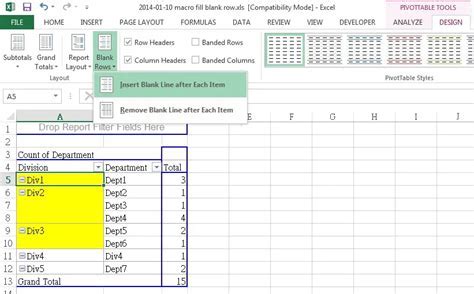
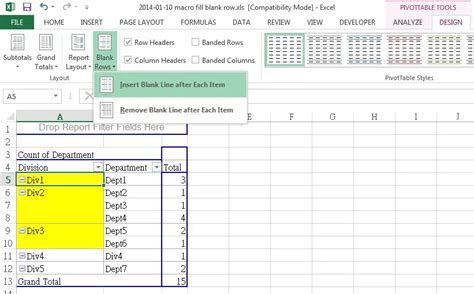
Frequently Asked Questions
What is the best way to fill in blanks in Excel?
+The best way to fill in blanks in Excel is to use formulas and functions instead of typing values. This ensures that your data is accurate and complete, and it avoids errors and inconsistencies in your dataset.
How do I use conditional formatting to fill in blanks?
+To use conditional formatting to fill in blanks, select the range of cells that you want to format and go to the Home tab in the ribbon. Then, click on the Conditional Formatting button and select the type of formatting that you want to apply.
What are some common mistakes to avoid when filling in blanks in Excel?
+Some common mistakes to avoid when filling in blanks in Excel include typing values instead of using formulas and functions, using the wrong formula or function, and not testing your formulas and functions. Additionally, you should avoid using shortcuts incorrectly, and you should always save your work regularly to avoid losing your data.
How do I use pivot tables to fill in blanks?
+To use pivot tables to fill in blanks, select the range of cells that you want to summarize and go to the Insert tab in the ribbon. Then, click on the PivotTable button and select the type of pivot table that you want to create.
What are some best practices for filling in blanks in Excel?
+Some best practices for filling in blanks in Excel include using formulas and functions instead of typing values, using shortcuts to fill in blanks, and using conditional formatting to highlight blank cells. Additionally, you should always test your formulas and functions to ensure that they are working correctly, and you should always save your work regularly to avoid losing your data.
In conclusion, filling in blanks in Excel can be made easy with the right techniques and tools. By using formulas, functions, and shortcuts, you can fill in blanks quickly and efficiently. Additionally, by following best practices and avoiding common mistakes, you can ensure that your data is accurate and complete. Whether you're a beginner or an experienced user, the techniques and tools outlined in this article can help you to fill in blanks in Excel with confidence and efficiency. So why not give it a try? Start filling in blanks in Excel today and see the difference it can make in your work. Don't forget to share your experiences and tips with others, and happy Excel-ing!