Intro
Learn 5 ways to calculate Excel average if not blank, using formulas like AVERAGEIF, IFBLANK, and more, to handle blank cells and missing data in your spreadsheets.
Calculating averages in Excel is a common task, especially when dealing with datasets that contain blank cells. The average function in Excel, known as AVERAGE, can calculate the average of a set of numbers. However, when your dataset contains blank cells, using the AVERAGE function alone might not give you the desired result, as it ignores blank cells but doesn't account for the fact that you might want to consider only cells that are not blank in a specific context, such as when calculating averages based on conditions. To address this, you can use the AVERAGEIF or AVERAGEIFS functions, which allow you to calculate the average of cells that meet certain criteria, including the condition of not being blank. Here's how you can use these functions to calculate averages in Excel, excluding blank cells or based on specific conditions.
The importance of calculating averages accurately cannot be overstated, especially in financial analysis, scientific research, and business decision-making. Incorrect averages can lead to misguided conclusions and decisions. Therefore, understanding how to use Excel's averaging functions, including how to handle blank cells, is crucial for anyone working with data in Excel.
Excel provides several functions to calculate averages, each with its unique features and applications. The AVERAGE function is the most basic, but as mentioned, it simply ignores blank cells without considering them in the count of cells to average. For more complex scenarios, such as averaging only the cells that are not blank or averaging based on specific conditions, you need to use the AVERAGEIF or AVERAGEIFS functions. These functions not only allow you to specify which cells to average but also enable you to apply criteria to select the cells, making them incredibly powerful for data analysis.
Understanding AVERAGEIF and AVERAGEIFS Functions
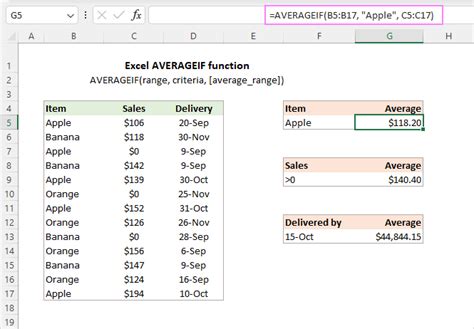
Before diving into the methods to calculate averages excluding blank cells, it's essential to understand the AVERAGEIF and AVERAGEIFS functions. The AVERAGEIF function calculates the average of cells in a range that meet a single condition, while the AVERAGEIFS function extends this capability by allowing you to apply multiple conditions across different ranges.
Basic Syntax of AVERAGEIF and AVERAGEIFS
- AVERAGEIF(range, criteria, [average_range]) - AVERAGEIFS(average_range, criteria_range1, criteria1, [criteria_range2], [criteria2],...)The range and criteria_range arguments specify the cells to check against the criteria, and the average_range argument specifies the cells to average. The criteria arguments define the conditions that must be met.
Method 1: Using AVERAGEIF to Average Non-Blank Cells
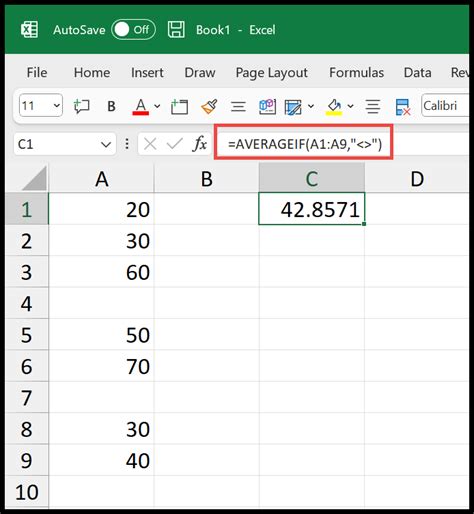
To average cells that are not blank, you can use the AVERAGEIF function with a criteria that checks for non-blank cells. The formula would look something like this:
=AVERAGEIF(A1:A10, "<>", B1:B10)
This formula averages the values in the range B1:B10 where the corresponding cells in the range A1:A10 are not blank.
How It Works
A1:A10is the range to check for the condition."<>"is the criteria that means "not equal to" and, in this context, checks for non-blank cells.B1:B10is the range of cells to average.
Method 2: Using AVERAGEIFS for Multiple Conditions
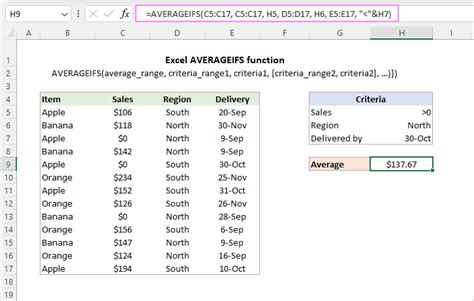
If you need to average cells based on multiple conditions, including the condition that cells are not blank, you can use the AVERAGEIFS function. This function allows you to apply multiple criteria across different ranges.
For example, to average values in column B where the corresponding cells in column A are not blank and where the values in column C are greater than 10, you would use:
=AVERAGEIFS(B1:B10, A1:A10, "<>", C1:C10, ">10")
Applying Multiple Conditions
B1:B10is the range of cells to average.A1:A10is the first range to check, with"<>"as the criteria for non-blank cells.C1:C10is the second range to check, with">10"as the criteria for values greater than 10.
Method 3: Using IF with AVERAGE in an Array Formula
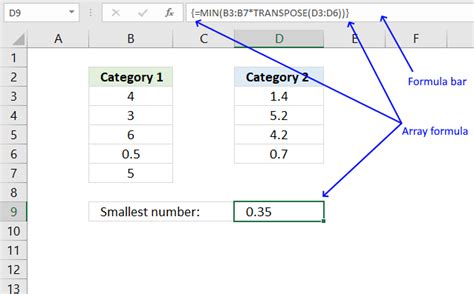
For more complex conditions or when you need more flexibility, you can use an array formula that combines the IF function with the AVERAGE function. This method allows you to specify conditions directly within the formula.
=AVERAGE(IF(A1:A10<>"", B1:B10))
This formula averages the values in column B where the corresponding cells in column A are not blank. Note that you need to press Ctrl+Shift+Enter instead of just Enter to make it an array formula.
Using Array Formulas for Custom Conditions
A1:A10is checked for non-blank cells.B1:B10are the cells to average if the condition is true.
Method 4: Using FILTER Function in Excel 365
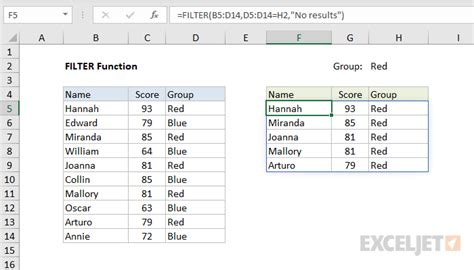
In Excel 365, you can use the FILTER function to filter a range based on conditions and then use the AVERAGE function to calculate the average of the filtered range.
=AVERAGE(FILTER(B1:B10, A1:A10<>""))
This formula filters the range B1:B10 to include only the rows where A1:A10 is not blank and then averages those values.
Advantages of the FILTER Function
- Simplifies the process of applying conditions.
- Does not require array formula syntax.
Method 5: Using Power Query for Advanced Data Analysis

For more advanced data analysis, including calculating averages based on complex conditions, you can use Power Query. Power Query allows you to filter, transform, and analyze data in a flexible and powerful way.
To calculate the average of non-blank cells using Power Query, you would:
- Load your data into Power Query.
- Filter out the blank rows.
- Use the "Group By" feature to calculate the average.
Benefits of Using Power Query
- Handles large datasets efficiently.
- Provides a wide range of data transformation and analysis tools.
Excel Average If Not Blank Image Gallery
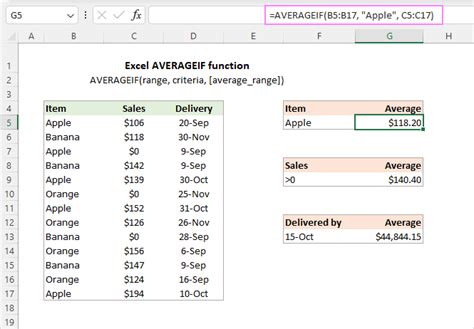
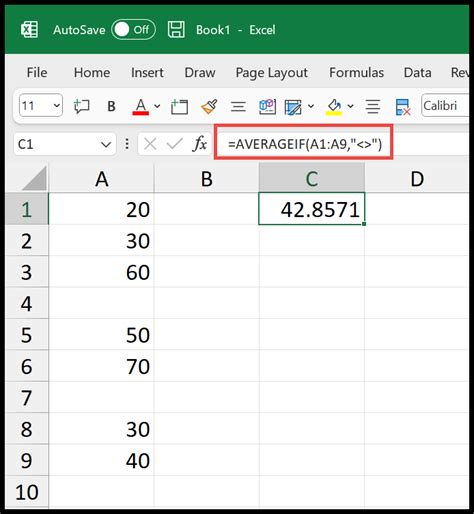
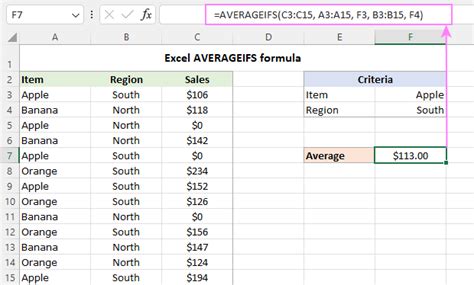
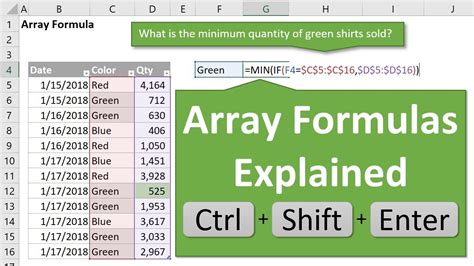
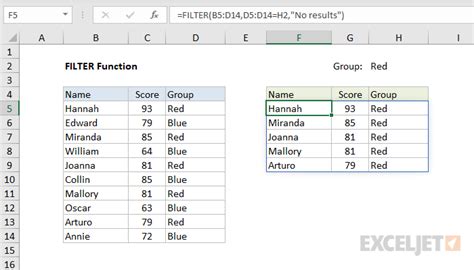
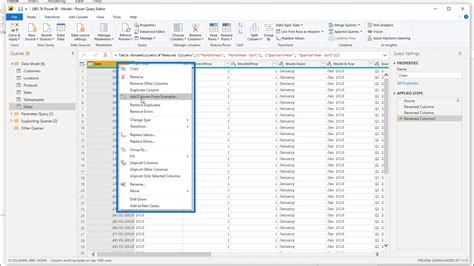
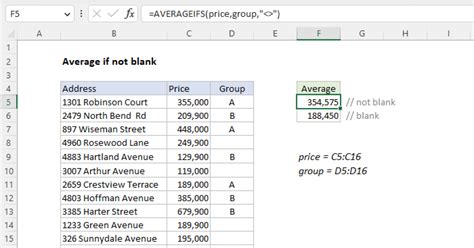
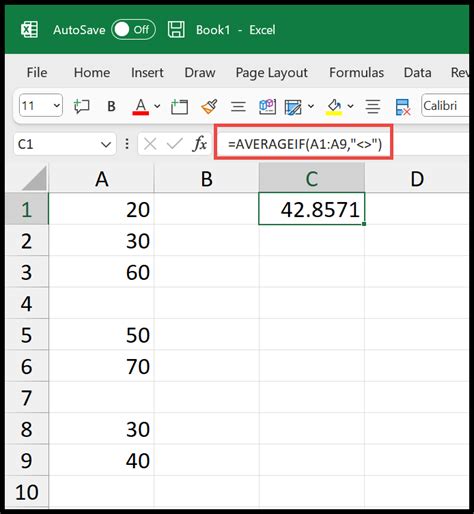
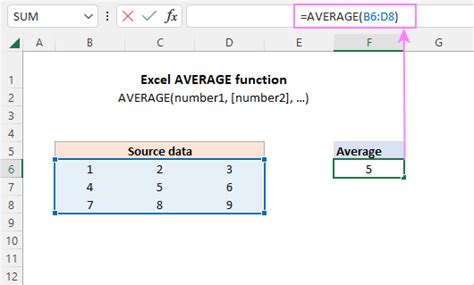
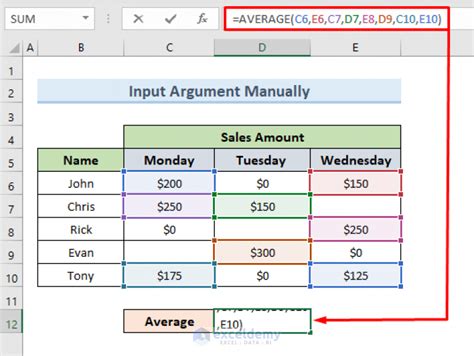
What is the AVERAGEIF function in Excel?
+The AVERAGEIF function calculates the average of cells in a range that meet a single condition.
How do I average non-blank cells in Excel?
+You can use the AVERAGEIF function with a criteria that checks for non-blank cells, such as =AVERAGEIF(A1:A10, "<>", B1:B10).
What is the difference between AVERAGEIF and AVERAGEIFS?
+AVERAGEIF applies a single condition, while AVERAGEIFS allows you to apply multiple conditions across different ranges.
Can I use the FILTER function to average non-blank cells in Excel 365?
+Yes, you can use the FILTER function in combination with the AVERAGE function, such as =AVERAGE(FILTER(B1:B10, A1:A10<>"")).
How do I calculate the average of non-blank cells using Power Query?
+You load your data into Power Query, filter out the blank rows, and then use the "Group By" feature to calculate the average.
In conclusion, calculating averages in Excel, especially when dealing with blank cells, requires an understanding of the various functions available, including AVERAGEIF, AVERAGEIFS, and the use of array formulas or the FILTER function in Excel 365. By mastering these functions, you can efficiently handle datasets with blank cells and perform accurate data analysis. Whether you're working with simple or complex conditions, Excel provides the tools to calculate averages that meet your specific needs. We invite you to share your experiences with calculating averages in Excel, especially when dealing with blank cells, and to ask any questions you might have about the methods discussed in this article.