Intro
Extract numbers from text in Excel using formulas and functions, including REGEX, FILTER, and TEXT TO COLUMN, to separate numeric data and perform calculations efficiently.
Extracting numbers from text in Excel can be a useful skill, especially when working with large datasets that contain a mix of numerical and textual data. Excel provides several methods to achieve this, including using formulas and the "Text to Columns" feature. Here's how you can extract numbers from text in Excel:
Using Formulas
Excel formulas can be powerful tools for extracting numbers from text. Here are a few methods:
1. Using the TEXT and VALUE Functions
If you have a simple text string from which you want to extract a number, you can use a combination of the TEXT and VALUE functions. However, this method is more straightforward when the number is at the beginning of the string or if you know the exact position of the number.
2. Using the MID, FIND, and VALUE Functions
For more complex strings, you might need to use a combination of MID, FIND, and VALUE functions. This method allows you to specify the position and length of the number within the text.
Example:
=VALUE(MID(A1,FIND("number:",A1)+7,4))
This formula assumes the number you want to extract is preceded by "number:" and is 4 characters long.
3. Using Regular Expressions (Regex)
For more advanced users, Excel VBA can utilize regular expressions to extract numbers from text. This method requires enabling the "Microsoft VBScript Regular Expressions 1.0" reference in the Visual Basic Editor.
Example VBA Function:
Function ExtractNumber(str As String) As String
Dim regex As New RegExp
regex.Pattern = "\d+"
regex.Global = True
If regex.Test(str) Then
ExtractNumber = regex.Execute(str)(0).Value
Else
ExtractNumber = "No number found"
End If
End Function
You can then use this function in a cell as =ExtractNumber(A1).
4. Using the FILTERXML Function (Excel 2019 and Later)
For those with Excel 2019 or later, the FILTERXML function can be used in conjunction with XPATH to extract numbers.
Example:
=FILTERXML(""&A1&" However, this method might require tweaking based on the structure of your text.
Using the "Text to Columns" Feature
If your text is structured in a way that numbers can be easily separated (e.g., by spaces, commas, or other delimiters), you can use the "Text to Columns" feature.
- Select the cell(s) containing the text from which you want to extract numbers.
- Go to the "Data" tab.
- Click on "Text to Columns".
- Choose "Delimited" and click "Next".
- Select the appropriate delimiter (or delimiters) that separate your numbers from the text.
- Click "Next" and then "Finish".
This method is straightforward but works best with consistently formatted data.
Practical Examples and Statistical Data
- Example 1: Extracting phone numbers from a list of contacts. If the phone numbers are always 10 digits long and preceded by "Phone: ", you can use the
MIDfunction to extract them. - Example 2: Extracting prices from product descriptions. If prices are always followed by a dollar sign and have two decimal places, you can use the
FILTERXMLfunction or regex to extract them.
Gallery of Excel Functions for Text Extraction
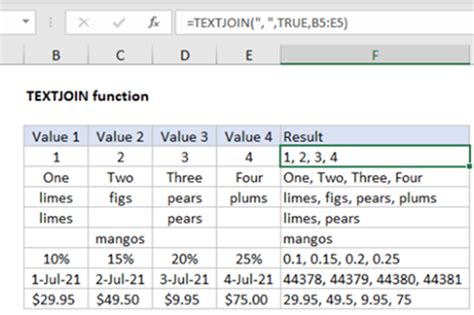
Gallery Section
Excel Text Extraction Gallery

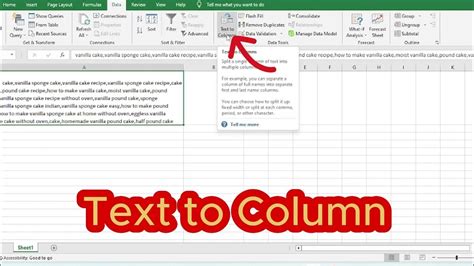

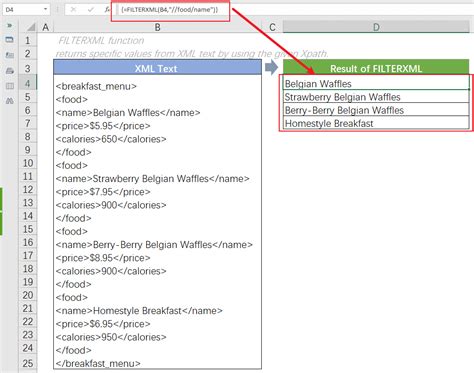
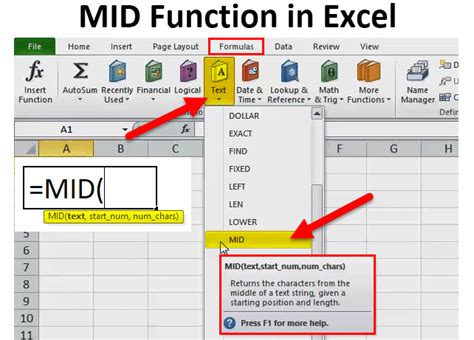

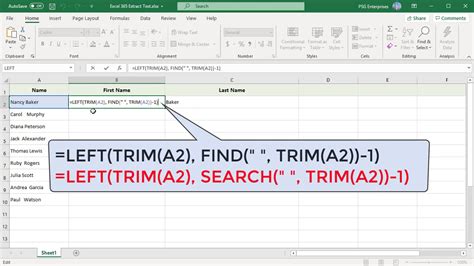
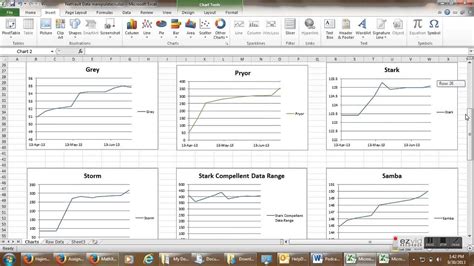

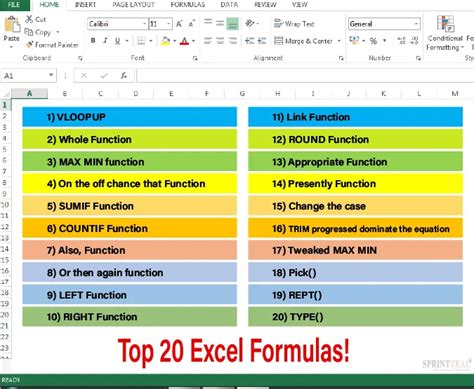
FAQs
How do I extract numbers from text in Excel?
+You can extract numbers from text in Excel using formulas such as `MID`, `FIND`, and `VALUE`, or by using the "Text to Columns" feature for structured data.
What is the best method for extracting numbers from text in Excel?
+The best method depends on the structure of your data. For simple cases, formulas might suffice, while more complex data might require the use of regular expressions or the "Text to Columns" feature.
Can I use Excel formulas to extract specific parts of text?
+Yes, Excel formulas such as `MID`, `LEFT`, and `RIGHT` can be used to extract specific parts of text based on their position.
In conclusion, extracting numbers from text in Excel can be achieved through various methods, each suited to different types of data and user expertise. By mastering these techniques, you can efficiently manage and analyze your data, making the most out of Excel's capabilities. Whether you're a beginner or an advanced user, understanding how to extract numbers from text can significantly enhance your productivity and data analysis skills. So, take a moment to explore these methods further and find the one that best fits your needs.