Intro
Master data analysis with 5 Ways Filter Excel, utilizing auto-filter, advanced filter, and pivot tables to refine data, removing duplicates and errors, for efficient spreadsheet management and insights.
The importance of filtering data in Excel cannot be overstated. With the vast amounts of data that businesses and individuals have to deal with on a daily basis, being able to quickly and easily filter out irrelevant information is crucial for making informed decisions. Excel provides a range of tools to help users filter their data, from basic filtering to more advanced techniques. In this article, we will explore five ways to filter Excel data, including using the AutoFilter feature, filtering with formulas, using pivot tables, filtering with conditional formatting, and using the Filter function in Excel.
Filtering data in Excel can save users a significant amount of time and effort. By narrowing down the data to only the most relevant information, users can quickly identify trends, patterns, and insights that might be hidden in a large dataset. Additionally, filtering data can help to reduce errors and improve the accuracy of analysis and reporting. Whether you are a business professional, student, or individual, being able to filter data in Excel is an essential skill that can help you to work more efficiently and effectively.
The ability to filter data in Excel is not just limited to basic filtering. Excel provides a range of advanced filtering techniques that can help users to extract specific data from a large dataset. For example, users can filter data based on multiple criteria, filter data using formulas, and even filter data using pivot tables. These advanced techniques can help users to gain deeper insights into their data and make more informed decisions. In the following sections, we will explore five ways to filter Excel data, including using the AutoFilter feature, filtering with formulas, using pivot tables, filtering with conditional formatting, and using the Filter function in Excel.
Using AutoFilter in Excel
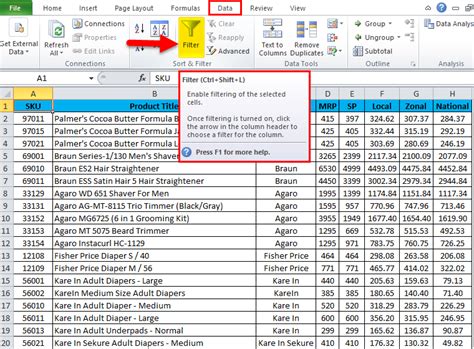
How to Use AutoFilter
To use AutoFilter, follow these steps: * Select the data range that you want to filter. * Go to the "Data" tab. * Click on the "Filter" button. * Use the filter arrows to select the criteria that you want to filter by. * Click "OK" to apply the filter.Filtering with Formulas in Excel

How to Filter with Formulas
To filter with formulas, follow these steps: * Select the data range that you want to filter. * Go to the "Formulas" tab. * Click on the "Define Name" button. * Enter a formula that defines the criteria that you want to filter by. * Click "OK" to apply the filter.Using Pivot Tables to Filter Data in Excel
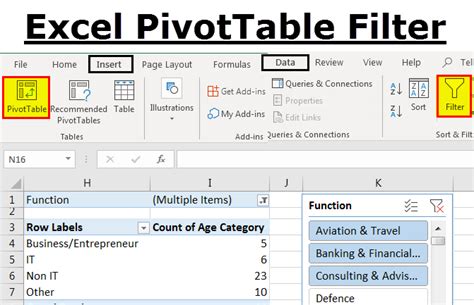
How to Use Pivot Tables to Filter Data
To use pivot tables to filter data, follow these steps: * Select the data range that you want to filter. * Go to the "Insert" tab. * Click on the "PivotTable" button. * Select a cell to place the pivot table. * Use the "Row Labels" and "Column Labels" areas to filter the data. * Click "OK" to apply the filter.Filtering with Conditional Formatting in Excel

How to Filter with Conditional Formatting
To filter with conditional formatting, follow these steps: * Select the data range that you want to filter. * Go to the "Home" tab. * Click on the "Conditional Formatting" button. * Select a formatting option, such as "Highlight Cells Rules". * Enter a formula that defines the criteria that you want to filter by. * Click "OK" to apply the filter.Using the Filter Function in Excel

How to Use the Filter Function
To use the Filter function, follow these steps: * Select the data range that you want to filter. * Go to the "Formulas" tab. * Click on the "Define Name" button. * Enter a formula that defines the criteria that you want to filter by. * Click "OK" to apply the filter.Filter Excel Image Gallery


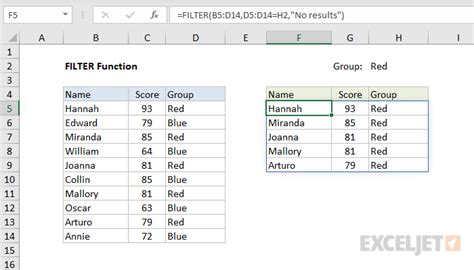
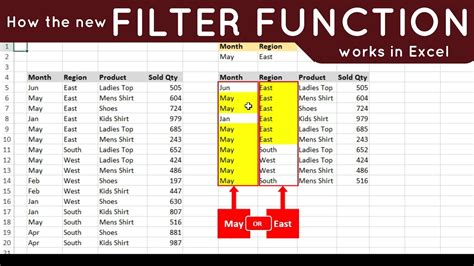
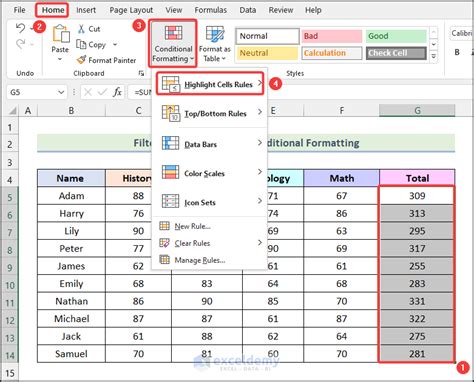
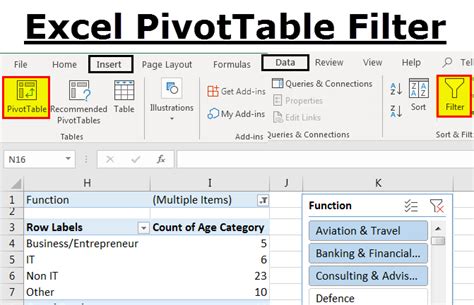
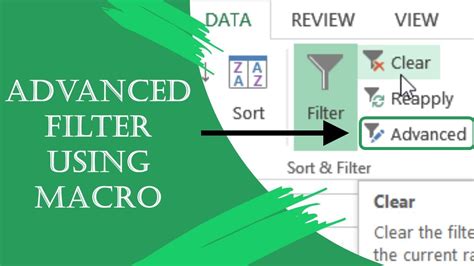
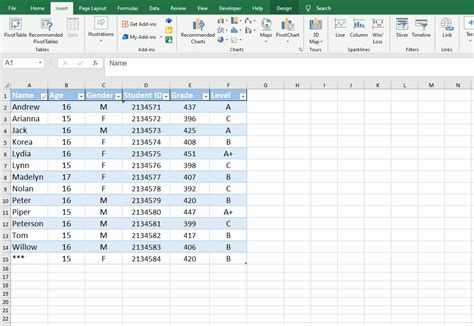
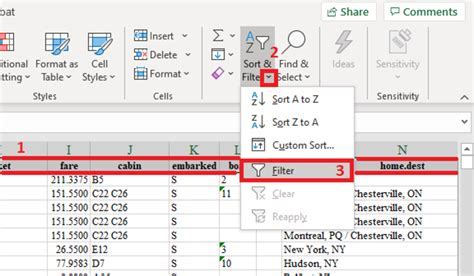
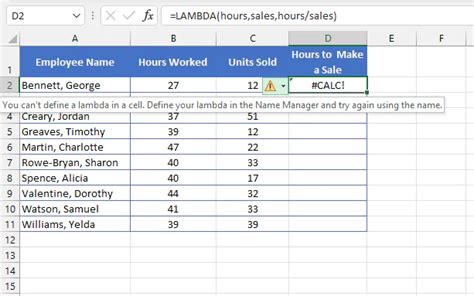
What is the purpose of filtering data in Excel?
+The purpose of filtering data in Excel is to narrow down the data to only the most relevant information, allowing users to quickly identify trends, patterns, and insights that might be hidden in a large dataset.
How do I filter data in Excel using the AutoFilter feature?
+To filter data in Excel using the AutoFilter feature, select the data range that you want to filter, go to the "Data" tab, and click on the "Filter" button. Then, use the filter arrows to select the criteria that you want to filter by.
Can I filter data in Excel using formulas?
+Yes, you can filter data in Excel using formulas. The Filter function in Excel allows users to filter data based on specific conditions, and formulas can be used to define the criteria that you want to filter by.
What is the difference between filtering data using the AutoFilter feature and filtering data using pivot tables?
+The AutoFilter feature in Excel is a quick and easy way to filter data, while pivot tables provide a more advanced way to summarize and analyze large datasets. Pivot tables allow users to filter data based on multiple criteria and drill down into the data to see more detailed information.
Can I use conditional formatting to filter data in Excel?
+Yes, you can use conditional formatting to filter data in Excel. Conditional formatting allows users to highlight cells based on specific conditions, which can be used to filter data.
In conclusion, filtering data in Excel is a crucial skill that can help users to work more efficiently and effectively. By using the AutoFilter feature, filtering with formulas, using pivot tables, filtering with conditional formatting, and using the Filter function, users can quickly and easily filter their data to gain deeper insights and make more informed decisions. Whether you are a business professional, student, or individual, being able to filter data in Excel is an essential skill that can help you to achieve your goals. We hope that this article has provided you with the knowledge and skills you need to filter data in Excel like a pro. If you have any questions or comments, please don't hesitate to reach out. Share this article with your friends and colleagues to help them improve their Excel skills.