Intro
Understanding how to get Excel to recognize a date is crucial for efficient data management and analysis. Excel's ability to identify and work with dates enables users to perform a wide range of tasks, from simple date calculations to complex data analysis and visualization. However, Excel's date recognition can sometimes be finicky, leading to frustrating moments when dates are not recognized as such. In this article, we will delve into the reasons behind Excel's date recognition issues and provide step-by-step solutions to ensure that Excel correctly identifies dates.
When working with dates in Excel, it's essential to understand that Excel stores dates as serial numbers, starting from January 1, 1900, which is considered as day 1. This unique way of storing dates allows for efficient date calculations and manipulations. However, this system can also lead to confusion, especially when Excel fails to recognize a date. The most common reasons for Excel not recognizing a date include incorrect formatting, the presence of non-date characters, and the use of date formats that Excel does not understand.
To overcome these challenges, it's vital to understand how Excel's date recognition works and how to troubleshoot common issues. One of the most effective ways to ensure that Excel recognizes a date is by using the correct date format. Excel provides a wide range of date formats, from the simple "mm/dd/yyyy" to more complex formats that include time and day of the week. By selecting the correct date format, users can ensure that Excel correctly identifies and works with dates.
Understanding Excel's Date System
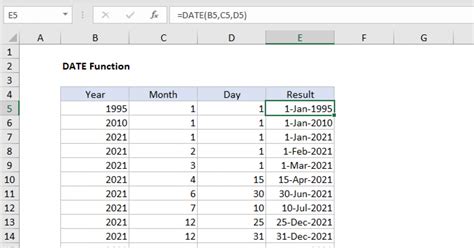
Excel's date system is based on a serial number system, where each date is assigned a unique serial number. This system allows for efficient date calculations and manipulations. To understand this system, it's essential to recognize that January 1, 1900, is considered as day 1, and each subsequent day is assigned a serial number. This system also allows for the calculation of dates in the future and past, making it a powerful tool for data analysis and planning.
Benefits of Correct Date Recognition
Correct date recognition in Excel offers numerous benefits, including the ability to perform date calculations, sort and filter data by date, and create charts and graphs that display date-based trends. By ensuring that Excel correctly identifies dates, users can unlock the full potential of Excel's date-related functions and features. Some of the key benefits of correct date recognition include:- Improved data analysis and visualization
- Enhanced data sorting and filtering capabilities
- Increased accuracy in date calculations and manipulations
- Better decision-making through data-driven insights
Troubleshooting Date Recognition Issues

Troubleshooting date recognition issues in Excel requires a systematic approach. The first step is to check the date format and ensure that it is correctly applied. If the date format is correct, the next step is to check for non-date characters and remove them. In some cases, Excel may not recognize a date due to the presence of spaces or other non-date characters. By removing these characters and reformatting the date, users can ensure that Excel correctly identifies the date.
Common Date Recognition Issues
Some common date recognition issues in Excel include:- Incorrect date formatting
- Presence of non-date characters
- Use of date formats that Excel does not understand
- Inconsistent date formatting across the dataset
To overcome these issues, users can use a range of techniques, including:
- Using the "Text to Columns" feature to split dates into separate columns
- Applying the correct date format using the "Format Cells" feature
- Using formulas to extract and manipulate dates
- Creating custom date formats to meet specific needs
Best Practices for Working with Dates in Excel
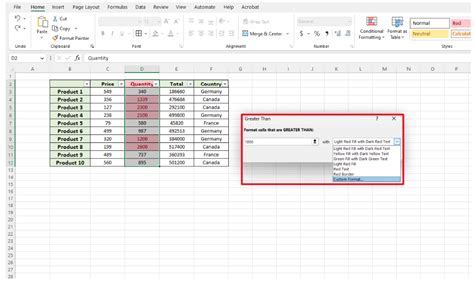
To ensure that Excel correctly recognizes dates, it's essential to follow best practices for working with dates. Some of the key best practices include:
- Using consistent date formatting across the dataset
- Avoiding the use of non-date characters in date fields
- Using formulas to extract and manipulate dates
- Creating custom date formats to meet specific needs
- Regularly checking and updating date formats to ensure accuracy
By following these best practices, users can ensure that Excel correctly identifies dates and unlock the full potential of Excel's date-related functions and features.
Advanced Date Functions in Excel
Excel provides a range of advanced date functions that can be used to manipulate and analyze dates. Some of the key advanced date functions include:- The
DATEfunction, which returns a date value - The
TODAYfunction, which returns the current date - The
NOWfunction, which returns the current date and time - The
DATEDIFfunction, which calculates the difference between two dates
These advanced date functions can be used to perform complex date calculations and manipulations, making it easier to analyze and visualize date-based data.
Excel Date Functions Gallery
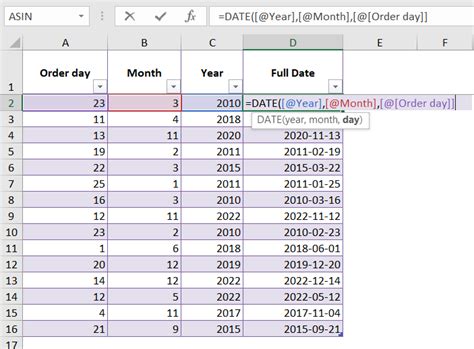


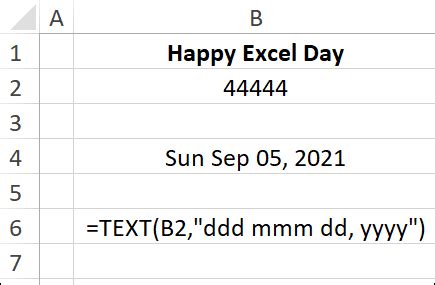
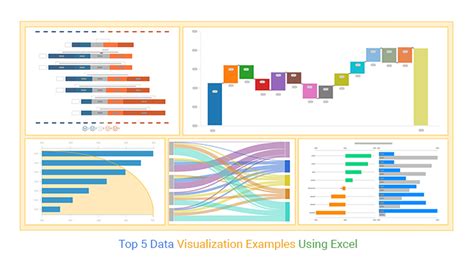
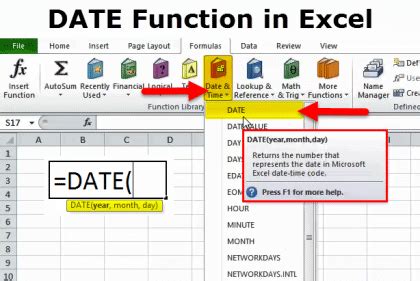
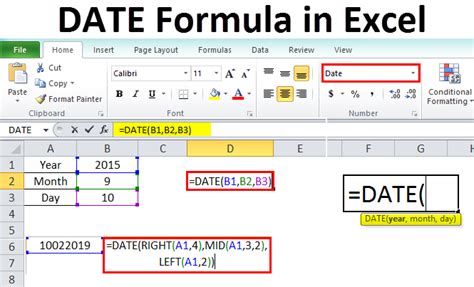
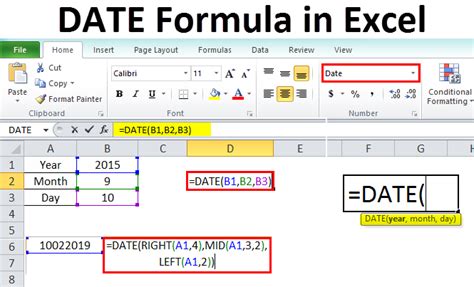
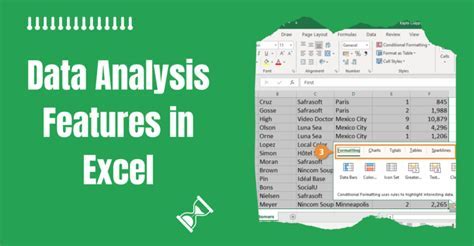
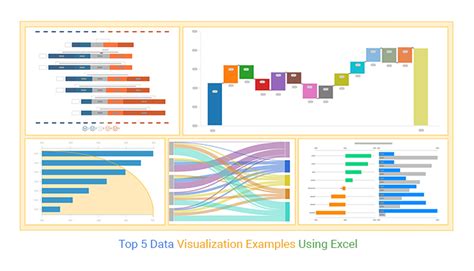
Frequently Asked Questions
How do I get Excel to recognize a date?
+To get Excel to recognize a date, ensure that the date is formatted correctly and that there are no non-date characters present. You can also use the "Text to Columns" feature to split dates into separate columns and apply the correct date format using the "Format Cells" feature.
Why does Excel not recognize my dates?
+Excel may not recognize your dates due to incorrect formatting, the presence of non-date characters, or the use of date formats that Excel does not understand. Check your date formatting and ensure that it is consistent across the dataset.
How do I troubleshoot date recognition issues in Excel?
+To troubleshoot date recognition issues in Excel, check the date format and ensure that it is correctly applied. Remove any non-date characters and reformat the date. You can also use formulas to extract and manipulate dates.
In conclusion, getting Excel to recognize a date is crucial for efficient data management and analysis. By understanding Excel's date system, troubleshooting common issues, and following best practices for working with dates, users can ensure that Excel correctly identifies dates and unlock the full potential of Excel's date-related functions and features. We invite you to share your experiences and tips for working with dates in Excel in the comments below. Whether you're a seasoned Excel user or just starting out, we hope that this article has provided you with valuable insights and practical advice for getting the most out of Excel's date recognition capabilities.