Intro
Learn to create complex Excel formulas using multiple condition If statements, nested Ifs, and logical functions like AND, OR, and NOT to make informed decisions and analyze data effectively.
The world of Excel can be a complex and fascinating place, especially when it comes to creating formulas that can handle multiple conditions. The IF statement is one of the most powerful and versatile tools in Excel, allowing users to make decisions based on specific conditions. However, when dealing with multiple conditions, things can get a bit tricky. In this article, we will delve into the world of Excel multiple condition IF statements, exploring the various ways to use them and providing practical examples to help you master this essential skill.
Excel IF statements are used to test a condition and return one value if the condition is true and another value if the condition is false. The basic syntax of an IF statement is: IF(logical_test, [value_if_true], [value_if_false]). However, when dealing with multiple conditions, we need to use nested IF statements or other functions like IFERROR, IFBLANK, or INDEX/MATCH. In the following sections, we will explore the different ways to create multiple condition IF statements in Excel.
Using Nested IF Statements
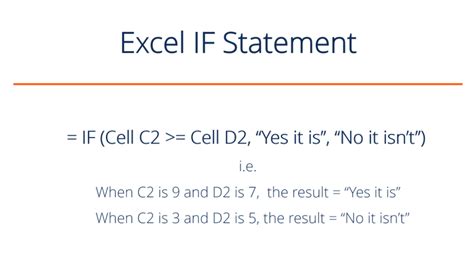
Nested IF statements are a common way to handle multiple conditions in Excel. The basic idea is to nest one IF statement inside another, allowing you to test multiple conditions and return different values based on those conditions. For example, suppose we want to create a formula that checks the value of a cell and returns "High" if the value is greater than 100, "Medium" if the value is between 50 and 100, and "Low" if the value is less than 50. We can use the following formula: =IF(A1>100, "High", IF(A1>50, "Medium", "Low")).
Using the IF Function with Multiple Conditions

Another way to handle multiple conditions in Excel is to use the IF function with multiple conditions. This can be done using the AND and OR functions, which allow us to test multiple conditions and return a single value. For example, suppose we want to create a formula that checks the value of two cells and returns "True" if both values are greater than 50, and "False" otherwise. We can use the following formula: =IF(AND(A1>50, B1>50), "True", "False").
Using the INDEX/MATCH Function
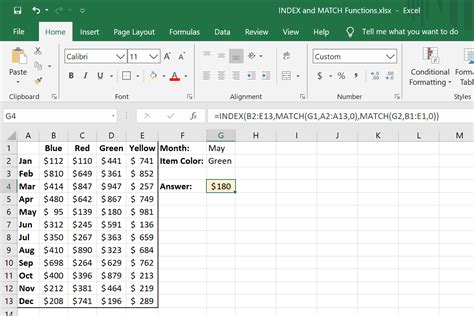
The INDEX/MATCH function is a powerful tool in Excel that allows us to look up values in a table and return a corresponding value. This function can be used to handle multiple conditions by creating a table with different conditions and corresponding values. For example, suppose we want to create a formula that checks the value of a cell and returns a corresponding value from a table. We can use the following formula: =INDEX(C:C, MATCH(A1, B:B, 0)), where C:C is the column with the corresponding values, B:B is the column with the conditions, and A1 is the cell with the value to be checked.
Using the IFERROR Function
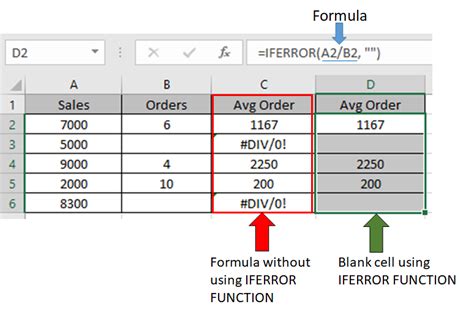
The IFERROR function is used to handle errors in Excel formulas. However, it can also be used to handle multiple conditions by returning a default value if an error occurs. For example, suppose we want to create a formula that checks the value of a cell and returns a corresponding value, but returns a default value if the cell is blank. We can use the following formula: =IFERROR(VLOOKUP(A1, B:C, 2, FALSE), "Default Value").
Using the IFBLANK Function
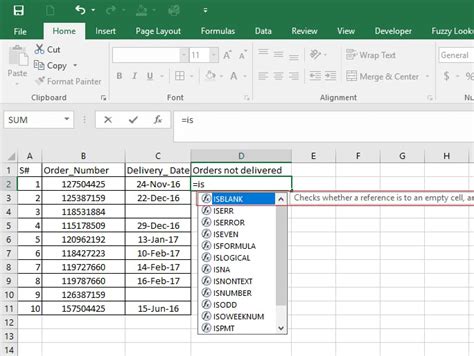
The IFBLANK function is used to check if a cell is blank and return a default value if it is. This function can be used to handle multiple conditions by returning a default value if a cell is blank. For example, suppose we want to create a formula that checks the value of a cell and returns a corresponding value, but returns a default value if the cell is blank. We can use the following formula: =IFBLANK(A1, "Default Value", VLOOKUP(A1, B:C, 2, FALSE)).
Benefits of Using Multiple Condition IF Statements
Using multiple condition IF statements in Excel can have several benefits, including:
- Improved accuracy: By testing multiple conditions, you can ensure that your formulas are accurate and reliable.
- Increased flexibility: Multiple condition IF statements can be used to handle a wide range of scenarios and conditions.
- Simplified formulas: By using nested IF statements or other functions, you can simplify your formulas and make them easier to read and understand.
Common Errors to Avoid
When using multiple condition IF statements in Excel, there are several common errors to avoid, including:
- Nested IF statements that are too complex: Nested IF statements can become complex and difficult to read if they are not properly formatted.
- Incorrect use of the AND and OR functions: The AND and OR functions can be tricky to use, especially when testing multiple conditions.
- Failure to test formulas: It is essential to test your formulas thoroughly to ensure that they are working correctly.
Excel Multiple Condition IF Statement Image Gallery
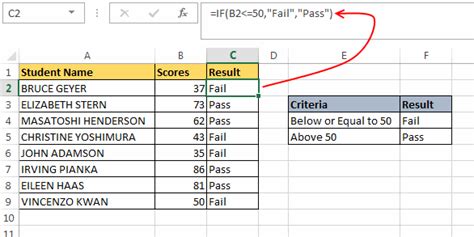

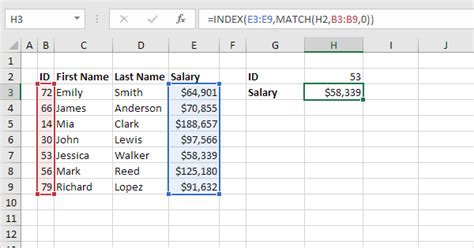
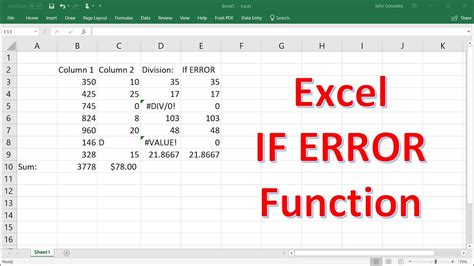
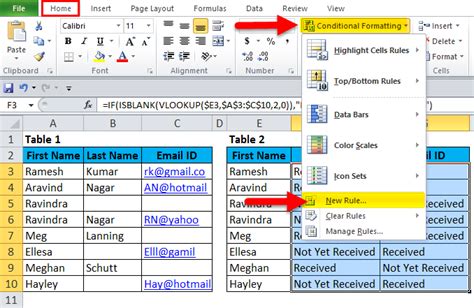
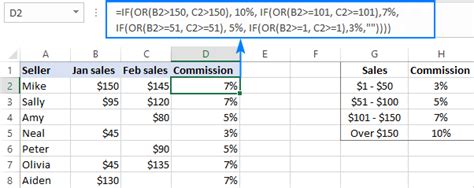
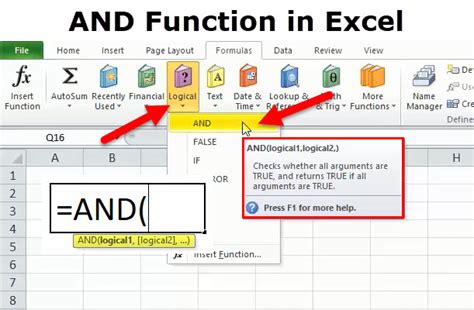
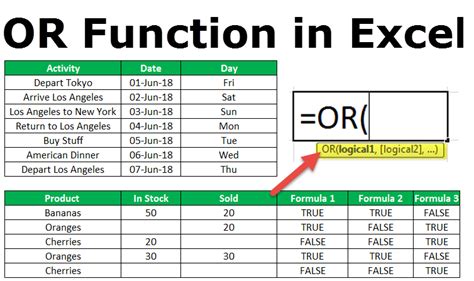
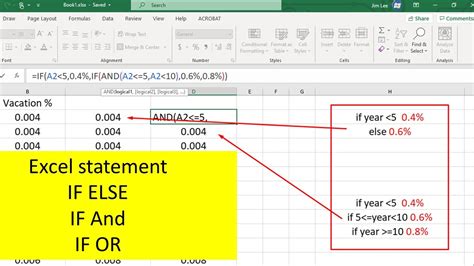
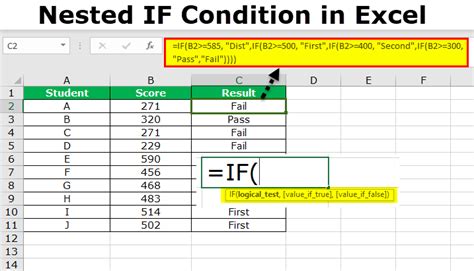
What is an IF statement in Excel?
+An IF statement in Excel is a formula that tests a condition and returns one value if the condition is true and another value if the condition is false.
How do I use nested IF statements in Excel?
+To use nested IF statements in Excel, you can nest one IF statement inside another, allowing you to test multiple conditions and return different values based on those conditions.
What is the difference between the AND and OR functions in Excel?
+The AND function in Excel returns TRUE if all conditions are true, while the OR function returns TRUE if any condition is true.
How do I use the INDEX/MATCH function in Excel?
+The INDEX/MATCH function in Excel is used to look up values in a table and return a corresponding value. You can use this function to handle multiple conditions by creating a table with different conditions and corresponding values.
What are some common errors to avoid when using multiple condition IF statements in Excel?
+Some common errors to avoid when using multiple condition IF statements in Excel include nested IF statements that are too complex, incorrect use of the AND and OR functions, and failure to test formulas.
In conclusion, using multiple condition IF statements in Excel can be a powerful way to handle complex scenarios and conditions. By mastering the use of nested IF statements, the AND and OR functions, and other functions like INDEX/MATCH, you can create formulas that are accurate, flexible, and easy to read. Remember to test your formulas thoroughly and avoid common errors to ensure that your formulas are working correctly. With practice and experience, you can become proficient in using multiple condition IF statements in Excel and take your spreadsheet skills to the next level. We encourage you to share your experiences and tips for using multiple condition IF statements in Excel in the comments below.