Intro
Hiding columns in Excel using VBA (Visual Basic for Applications) can be a straightforward process, allowing you to automate tasks and improve the organization of your spreadsheets. Whether you're looking to conceal sensitive data, declutter your worksheet, or prepare a report for presentation, VBA provides the flexibility and power to achieve your goals efficiently.
The importance of knowing how to hide columns in VBA lies in its ability to enhance data protection, simplify complex spreadsheets, and automate repetitive tasks. By mastering this skill, you can significantly improve your productivity and the overall appearance of your Excel worksheets. Furthermore, understanding how to work with VBA opens up a wide range of possibilities for customizing and automating tasks in Excel, making you more proficient in handling data and presenting information effectively.
For those new to VBA, the concept might seem daunting, but with a step-by-step guide, anyone can learn to hide columns easily. The process involves accessing the Visual Basic Editor, writing a simple macro, and then executing it to hide the desired columns. This article will walk you through the entire process, ensuring that by the end, you're equipped with the knowledge to hide columns in VBA with ease.
Getting Started with VBA

To begin working with VBA in Excel, you first need to access the Visual Basic Editor. This can be done by pressing Alt + F11 or by navigating to the Developer tab and clicking on Visual Basic. If the Developer tab is not visible, you can add it by going to File > Options > Customize Ribbon and checking the Developer checkbox.
Enabling the Developer Tab

Once you have access to the Visual Basic Editor, you can start creating macros. A macro is a series of instructions that Excel can execute to perform a specific task. To hide columns, you will write a macro that selects the column(s) you want to hide and then applies the hide command.
Hiding Columns Using VBA
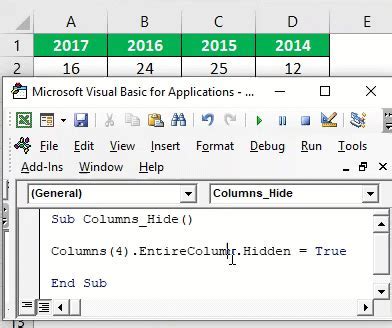
The basic syntax to hide a column in VBA is Columns("A").EntireColumn.Hidden = True, where "A" is the letter of the column you want to hide. You can replace "A" with any column letter or a range of columns (e.g., "A:C" to hide columns A through C).
To hide multiple non-contiguous columns, you can use the Union method, like so: Union(Columns("A"), Columns("C")).EntireColumn.Hidden = True.
Practical Examples
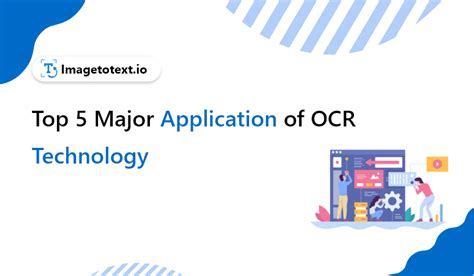
Here are a few practical examples to illustrate how to hide columns in different scenarios:
- Hiding a Single Column:
Columns("B").EntireColumn.Hidden = True - Hiding Multiple Contiguous Columns:
Columns("B:D").EntireColumn.Hidden = True - Hiding Multiple Non-Contiguous Columns:
Union(Columns("B"), Columns("D")).EntireColumn.Hidden = True
Unhiding Columns Using VBA
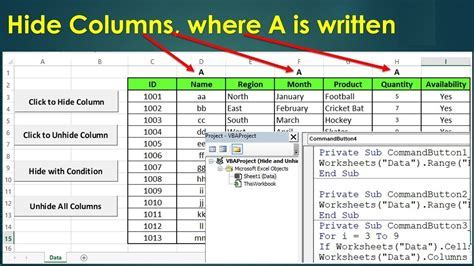
If you need to unhide columns, you can use a similar approach but set the Hidden property to False. For example, to unhide column A, you would use Columns("A").EntireColumn.Hidden = False.
Best Practices for Working with VBA
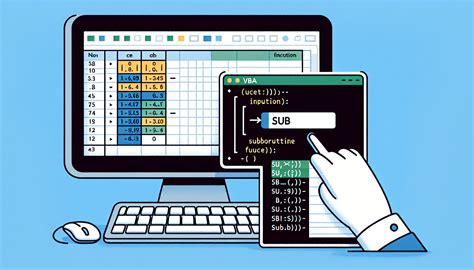
When working with VBA, it's essential to follow best practices to ensure your macros are efficient, reliable, and easy to maintain. This includes:
- Commenting Your Code: Use comments to explain what your code does, especially for complex macros.
- Testing Your Macros: Always test your macros in a safe environment before running them on critical data.
- Keeping Your Code Organized: Use modules and folders to keep your VBA projects organized.
Advanced VBA Techniques
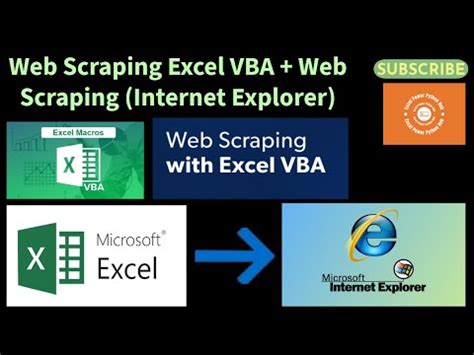
For more advanced users, VBA offers a wide range of techniques to automate complex tasks, interact with other Office applications, and even control external programs. This includes using loops to perform repetitive tasks, working with arrays for efficient data manipulation, and utilizing Excel's built-in functions within your VBA code.
Common Errors and Troubleshooting

When working with VBA, you might encounter errors due to syntax mistakes, runtime errors, or issues with your Excel environment. Troubleshooting involves identifying the source of the error, which can often be done using the Visual Basic Editor's built-in debugging tools.
VBA Gallery
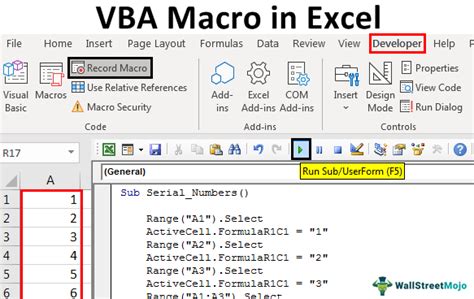
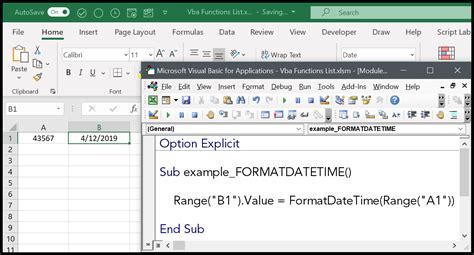
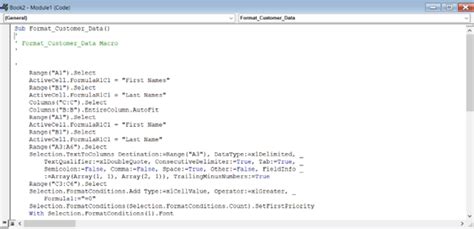

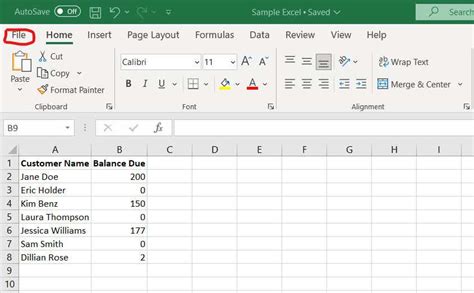
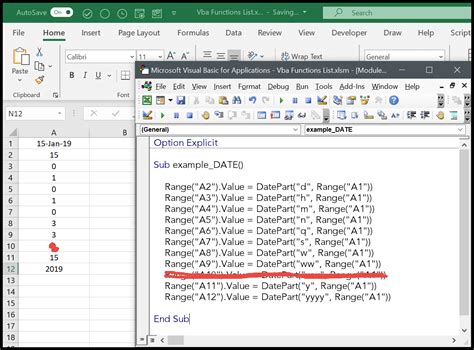
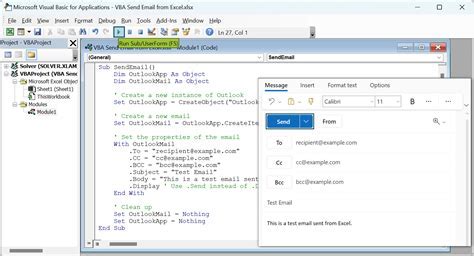
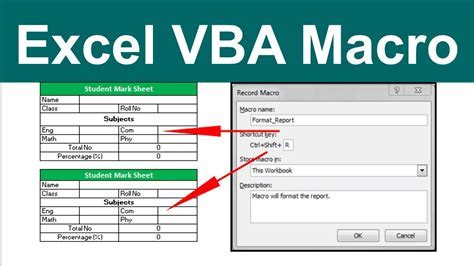
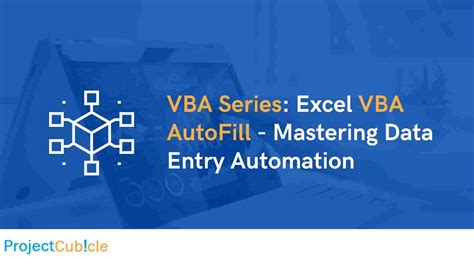

How do I access the Visual Basic Editor in Excel?
+You can access the Visual Basic Editor by pressing Alt + F11 or by navigating to the Developer tab and clicking on Visual Basic.
What is the basic syntax to hide a column in VBA?
+The basic syntax to hide a column in VBA is Columns("A").EntireColumn.Hidden = True, where "A" is the letter of the column you want to hide.
How can I unhide columns using VBA?
+To unhide columns, you set the Hidden property to False. For example, to unhide column A, you would use Columns("A").EntireColumn.Hidden = False.
In conclusion, hiding columns in VBA is a valuable skill for anyone looking to automate tasks, protect sensitive data, or simply improve the appearance of their Excel spreadsheets. By following the steps and examples outlined in this article, you can master the basics of VBA and start exploring more advanced techniques to enhance your productivity and data management capabilities. Whether you're a beginner or an experienced user, the power of VBA awaits, ready to be harnessed to take your Excel skills to the next level. So, don't hesitate to dive in, experiment with VBA, and discover the endless possibilities it offers for customizing and automating your Excel experience.