Intro
Learn how to filter rows with specific text in Excel using formulas, conditional formatting, and pivot tables, making data analysis efficient with text filtering techniques.
Filtering rows with specific text in Excel is a crucial skill for anyone working with large datasets. Whether you're an accountant, a data analyst, or a business owner, being able to quickly and easily filter your data can save you a significant amount of time and improve your productivity. In this article, we'll explore the different ways you can filter rows with specific text in Excel, including using the built-in filter feature, formulas, and VBA macros.
Excel is a powerful spreadsheet software that offers a wide range of tools and features for managing and analyzing data. One of the most useful features in Excel is the ability to filter data, which allows you to quickly and easily narrow down your dataset to only the rows that meet certain criteria. Filtering data can be especially useful when working with large datasets, as it can help you to identify trends, patterns, and insights that might be hidden in the data.
When it comes to filtering rows with specific text in Excel, there are several different approaches you can take. One of the simplest ways to filter data is to use the built-in filter feature, which allows you to select a column and then choose the specific text you want to filter by. This feature is easy to use and can be accessed by selecting the "Data" tab in the ribbon and then clicking on the "Filter" button.
Another way to filter rows with specific text in Excel is to use formulas. Formulas can be used to create custom filters that are tailored to your specific needs, and they can be especially useful when working with complex datasets. For example, you can use the FILTER function to filter a range of cells based on a specific condition, or you can use the IF function to filter a range of cells based on a specific criteria.
In addition to using the built-in filter feature and formulas, you can also use VBA macros to filter rows with specific text in Excel. VBA macros are a powerful tool that allows you to automate repetitive tasks and create custom solutions for your specific needs. By using VBA macros, you can create a custom filter that is tailored to your specific needs, and you can also automate the filtering process to save time and improve productivity.
Using the Built-in Filter Feature
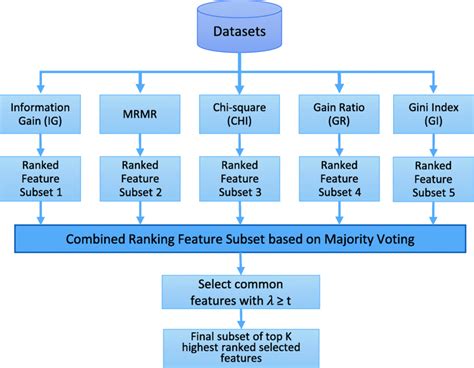
The built-in filter feature in Excel is a powerful tool that allows you to quickly and easily filter your data. To use the filter feature, simply select the column you want to filter and then click on the "Data" tab in the ribbon. From there, click on the "Filter" button and select the specific text you want to filter by. You can also use the filter feature to filter by multiple criteria, such as filtering by a specific text and a specific date.
Using the built-in filter feature is a great way to get started with filtering data in Excel, as it is easy to use and requires minimal setup. However, it may not be the best option for more complex datasets or for datasets that require custom filtering. In these cases, using formulas or VBA macros may be a better option.
Using Formulas to Filter Data

Formulas are a powerful tool in Excel that can be used to create custom filters tailored to your specific needs. One of the most commonly used formulas for filtering data is the FILTER function, which allows you to filter a range of cells based on a specific condition. The FILTER function is easy to use and can be accessed by typing =FILTER in the formula bar.
Another formula that can be used to filter data is the IF function, which allows you to filter a range of cells based on a specific criteria. The IF function is a bit more complex than the FILTER function, but it can be used to create more complex filters that are tailored to your specific needs.
In addition to using the FILTER and IF functions, you can also use other formulas to filter data, such as the VLOOKUP function or the INDEX/MATCH function. These formulas can be used to create custom filters that are tailored to your specific needs, and they can be especially useful when working with complex datasets.
Using VBA Macros to Filter Data

VBA macros are a powerful tool in Excel that can be used to automate repetitive tasks and create custom solutions for your specific needs. By using VBA macros, you can create a custom filter that is tailored to your specific needs, and you can also automate the filtering process to save time and improve productivity.
To use VBA macros to filter data, you will need to create a new module in the Visual Basic Editor and then write a script that filters the data based on your specific criteria. You can use the Range object to select the range of cells you want to filter, and then use the AutoFilter method to apply the filter.
Using VBA macros to filter data can be a bit more complex than using the built-in filter feature or formulas, but it can be a powerful tool for automating repetitive tasks and creating custom solutions. By using VBA macros, you can create a custom filter that is tailored to your specific needs, and you can also automate the filtering process to save time and improve productivity.
Benefits of Using VBA Macros to Filter Data
Using VBA macros to filter data has several benefits, including:- Automation: VBA macros can automate the filtering process, saving you time and improving productivity.
- Customization: VBA macros can be used to create custom filters that are tailored to your specific needs.
- Flexibility: VBA macros can be used to filter data based on a wide range of criteria, including text, numbers, and dates.
Overall, using VBA macros to filter data is a powerful tool that can help you to automate repetitive tasks and create custom solutions for your specific needs.
Common Errors When Filtering Data in Excel
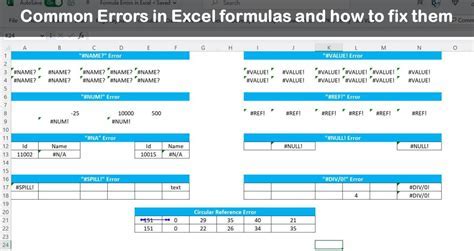
When filtering data in Excel, there are several common errors that you may encounter. One of the most common errors is the "No data found" error, which occurs when the filter criteria do not match any data in the range. Another common error is the "Invalid criteria" error, which occurs when the filter criteria are not valid.
To avoid these errors, it's essential to make sure that the filter criteria are correct and that the data is formatted correctly. You can also use the "Clear Filter" button to clear the filter and start again.
Tips for Avoiding Common Errors
Here are some tips for avoiding common errors when filtering data in Excel:- Make sure the filter criteria are correct.
- Make sure the data is formatted correctly.
- Use the "Clear Filter" button to clear the filter and start again.
- Use the "AutoFilter" method to apply the filter.
By following these tips, you can avoid common errors and ensure that your data is filtered correctly.
Best Practices for Filtering Data in Excel

When filtering data in Excel, there are several best practices that you should follow. One of the most important best practices is to make sure that the data is formatted correctly before applying the filter. This includes making sure that the data is in the correct format, such as dates or numbers, and that the data is consistent throughout the range.
Another best practice is to use the "AutoFilter" method to apply the filter, as this method is more efficient and can help to avoid common errors. You should also use the "Clear Filter" button to clear the filter and start again, as this can help to avoid confusion and ensure that the data is filtered correctly.
Tips for Following Best Practices
Here are some tips for following best practices when filtering data in Excel:- Make sure the data is formatted correctly before applying the filter.
- Use the "AutoFilter" method to apply the filter.
- Use the "Clear Filter" button to clear the filter and start again.
- Make sure the filter criteria are correct and valid.
By following these tips, you can ensure that your data is filtered correctly and that you are following best practices.
Filtering Data Image Gallery
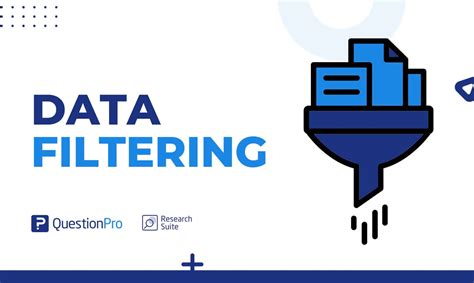

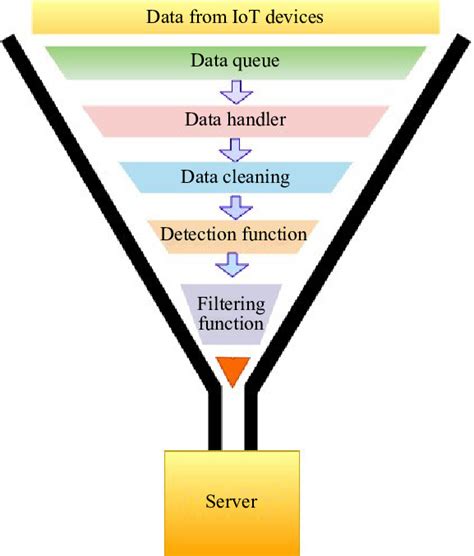
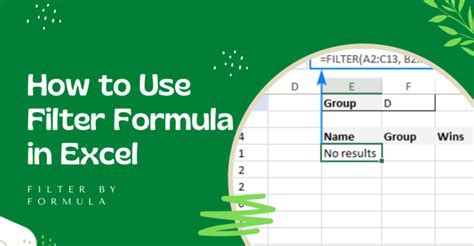
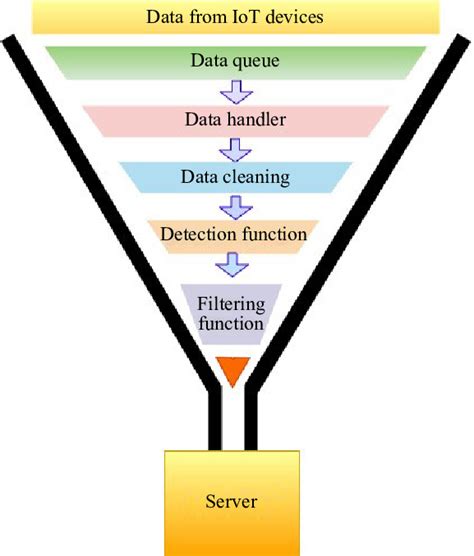
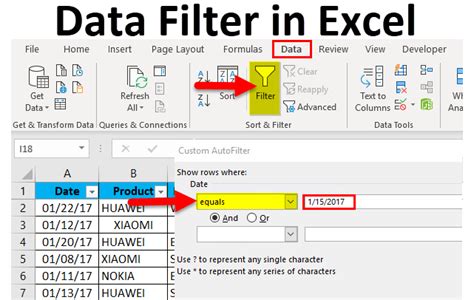
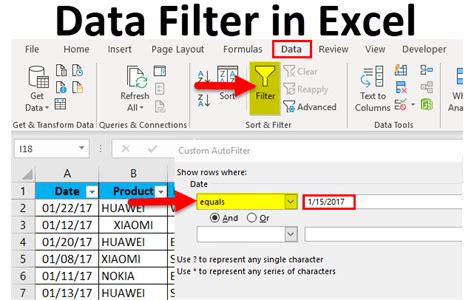
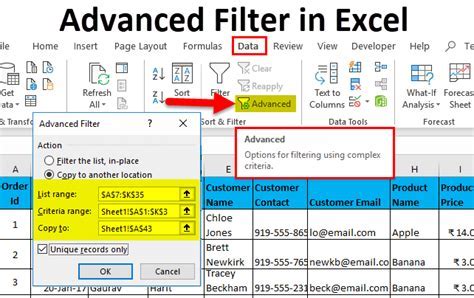
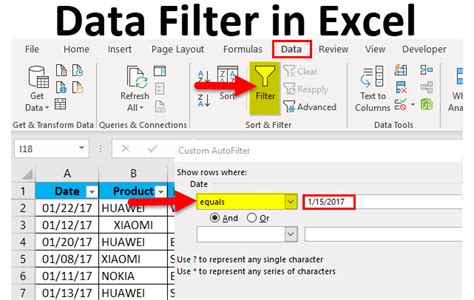
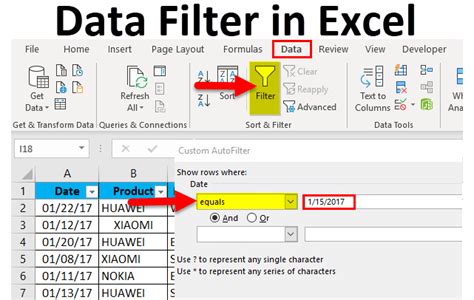
What is the best way to filter data in Excel?
+The best way to filter data in Excel is to use the built-in filter feature, which allows you to select a column and then choose the specific text you want to filter by. You can also use formulas or VBA macros to create custom filters tailored to your specific needs.
How do I use the built-in filter feature in Excel?
+To use the built-in filter feature in Excel, select the column you want to filter and then click on the "Data" tab in the ribbon. From there, click on the "Filter" button and select the specific text you want to filter by.
What are some common errors when filtering data in Excel?
+Some common errors when filtering data in Excel include the "No data found" error, which occurs when the filter criteria do not match any data in the range, and the "Invalid criteria" error, which occurs when the filter criteria are not valid.
How do I avoid common errors when filtering data in Excel?
+To avoid common errors when filtering data in Excel, make sure the filter criteria are correct and that the data is formatted correctly. You can also use the "Clear Filter" button to clear the filter and start again.
What are some best practices for filtering data in Excel?
+Some best practices for filtering data in Excel include making sure the data is formatted correctly before applying the filter, using the "AutoFilter" method to apply the filter, and using the "Clear Filter" button to clear the filter and start again.
In conclusion, filtering rows with specific text in Excel is a crucial skill for anyone working with large datasets. By using the built-in filter feature, formulas, or VBA macros, you can quickly and easily filter your data to identify trends, patterns, and insights that might be hidden in the data. Remember to follow best practices, such as making sure the data is formatted correctly and using the "AutoFilter" method to apply the filter, to ensure that your data is filtered correctly and efficiently. With practice and experience, you can become proficient in filtering data in Excel and improve your productivity and data analysis skills. We hope this article has been helpful in guiding you through the process of filtering rows with specific text in Excel. If you have any further questions or need additional assistance, please don't hesitate to ask.