Intro
Discover 5 ways to add trendlines in Excel for Mac, enhancing data analysis with linear, polynomial, and moving average trends, and improve forecasting with regression and statistical modeling techniques.
Adding trendlines in Excel on a Mac can be a valuable tool for analyzing and visualizing data. Trendlines help in understanding the direction and patterns in data, making it easier to forecast future trends. Here are 5 ways to add a trendline in Excel on a Mac, each method tailored to different needs and types of data analysis.
The importance of trendlines cannot be overstated. They provide a clear, visual representation of data trends, which can be crucial for making informed decisions in business, finance, and other fields. Whether you're analyzing sales data, stock prices, or website traffic, trendlines can help you identify patterns and predict future outcomes. With Excel on a Mac, you have powerful tools at your fingertips to create and customize trendlines according to your analysis needs.
Understanding how to effectively use trendlines involves knowing the different types available, such as linear, polynomial, logarithmic, and moving average trendlines. Each type serves a specific purpose and is suited for different kinds of data. For instance, a linear trendline is best for data that follows a straight line, while a polynomial trendline is more flexible and can fit data that has curves. Knowing when to use each type can significantly enhance your data analysis capabilities.
Introduction to Trendlines in Excel

Before diving into the methods of adding trendlines, it's essential to understand the basics of how trendlines work in Excel. Trendlines are calculated based on the data you select, and Excel offers various options to customize them, including choosing the type of trendline, forecasting future values, and displaying the equation of the trendline. This flexibility makes trendlines a powerful analytical tool.
Method 1: Adding a Trendline Using the Ribbon
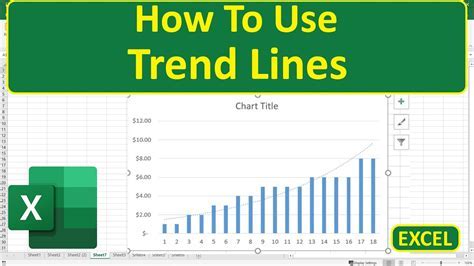
To add a trendline using the ribbon in Excel on a Mac:
- Select your data, including headers.
- Go to the "Insert" tab on the ribbon.
- Click on "Scatter" or "Line" chart, depending on your data type.
- Once the chart is created, click on the "Chart Elements" button (represented by a plus sign) next to the chart.
- Check the "Trendline" box to add a default linear trendline.
- To customize the trendline, right-click on the trendline and select "Format Trendline."
Customizing the Trendline
Customizing the trendline involves choosing the right type for your data and adjusting settings like forecasting and displaying the trendline equation. For example, if your data suggests a curved pattern, you might choose a polynomial trendline. The forecasting option allows you to extend the trendline into the future, which can be useful for predictive analysis.
Method 2: Using the Right-Click Method
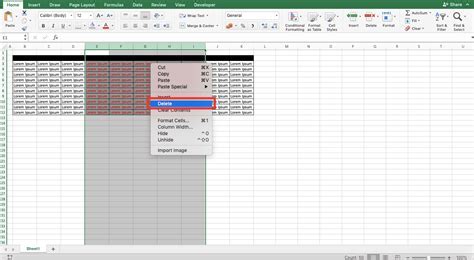
The right-click method provides a quick way to add a trendline:
- Create a chart from your data.
- Right-click on the data series in the chart.
- Select "Add Trendline" from the context menu.
- In the "Format Trendline" pane, choose the trendline type and options you prefer.
Trendline Types
Understanding the different types of trendlines is crucial for effective data analysis. The main types include:
- Linear: Best for data that follows a straight line.
- Polynomial: Suitable for data with curves, allowing for a more complex trendline.
- Logarithmic: Used when the data grows or decreases at a progressively slower rate.
- Moving Average: Smoothes out fluctuations to show the overall trend.
Method 3: Adding a Trendline to a PivotChart
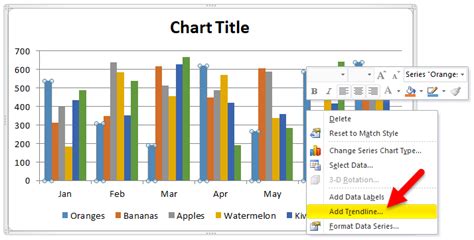
For PivotCharts:
- Create a PivotTable from your data.
- Insert a PivotChart based on the PivotTable.
- Right-click on the data series in the PivotChart and select "Add Trendline."
- Customize the trendline as needed in the "Format Trendline" pane.
PivotCharts and Trendlines
PivotCharts offer a dynamic way to visualize data from PivotTables. Adding trendlines to PivotCharts can enhance the analysis by providing insights into trends within the summarized data. This is particularly useful for large datasets where patterns might not be immediately apparent.
Method 4: Using Excel Formulas for Trendline Calculation
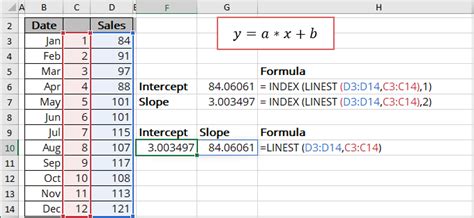
For those who prefer a more manual approach or need specific calculations, Excel formulas can be used to calculate trendline values:
- Use the
LINESTfunction for linear trendlines. - For polynomial trendlines, use the
LOGESTfunction for logarithmic trends or theGROWTHfunction for exponential trends.
Advanced Trendline Calculations
Advanced calculations can provide more detailed insights into data trends. However, they require a good understanding of statistical functions in Excel and the nature of the data being analyzed.
Method 5: Utilizing Excel Add-ins for Trend Analysis
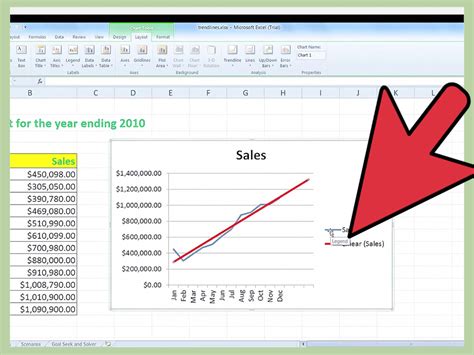
Excel add-ins can offer additional functionalities for trend analysis, including more sophisticated trendline calculations and visualizations:
- Install an appropriate add-in, such as Analysis ToolPak.
- Follow the add-in's instructions for adding trendlines and analyzing data.
Excel Add-ins for Enhanced Analysis
Add-ins can significantly enhance Excel's capabilities for data analysis. They can provide more advanced statistical tools, better data visualization options, and even automate repetitive tasks, making the analysis process more efficient.
Trendline Image Gallery
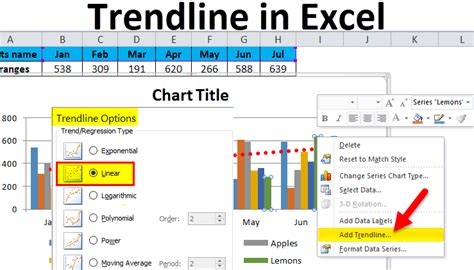

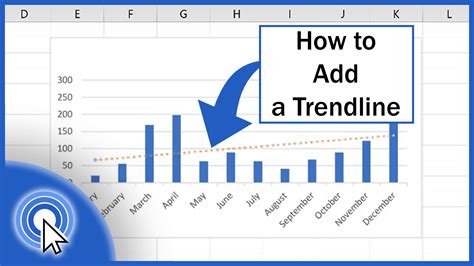
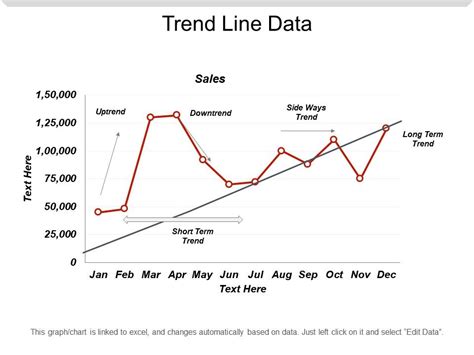
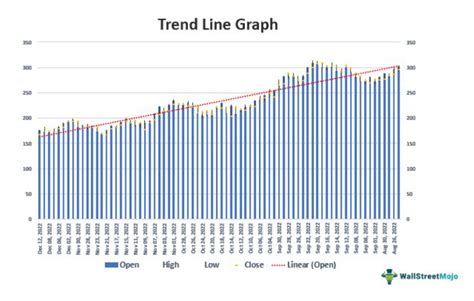
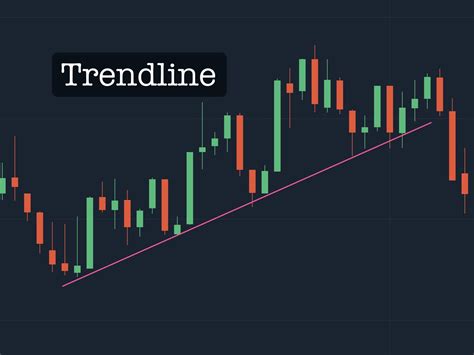
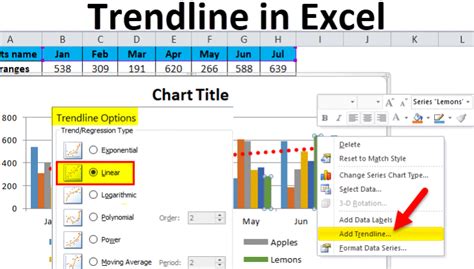

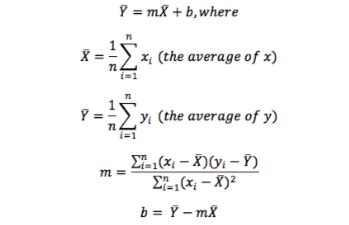
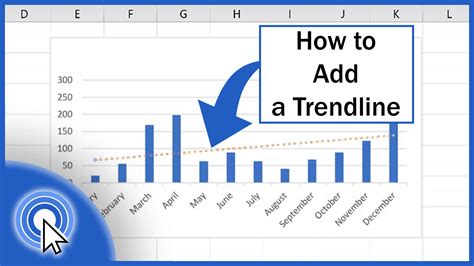
What is the purpose of a trendline in Excel?
+The purpose of a trendline in Excel is to show the direction and pattern in a set of data, making it easier to forecast future values.
How do I choose the right type of trendline for my data?
+Choose a trendline type based on the pattern of your data. For example, use a linear trendline for straight-line data, a polynomial trendline for curved data, and so on.
Can I customize the trendline in Excel?
+Yes, you can customize the trendline by right-clicking on it and selecting "Format Trendline." This allows you to change the trendline type, forecast future values, and more.
In conclusion, adding trendlines in Excel on a Mac is a straightforward process that can significantly enhance your data analysis capabilities. Whether you're using the ribbon, right-click method, or formulas, Excel provides the tools you need to uncover trends and patterns in your data. By mastering the use of trendlines, you can make more informed decisions and drive your business or personal projects forward with data-driven insights. We invite you to explore these methods further, experiment with different trendline types, and discover how trendlines can revolutionize your approach to data analysis. Share your experiences, ask questions, and let's continue the conversation on leveraging Excel for powerful data insights.