Intro
When working with large datasets in Excel, it's common to encounter issues with navigating and viewing data efficiently. One feature that can help mitigate this problem is the Freeze Panes option, which allows users to lock specific rows or columns in place, making it easier to scroll through the rest of the data. However, like any feature, Freeze Panes can sometimes cause issues or not work as expected. Understanding how to troubleshoot and resolve these problems is essential for effective data management in Excel.
The importance of being able to freeze panes in Excel cannot be overstated, especially for those working with complex spreadsheets. It enhances user experience by providing a constant point of reference, making data analysis and comparison much simpler. Despite its utility, users may encounter difficulties, such as frozen panes not updating correctly, or the feature not working at all. These issues can stem from a variety of sources, including incorrect application of the feature, conflicts with other Excel settings, or even version-specific bugs.
To effectively utilize the Freeze Panes feature and troubleshoot any issues that arise, it's crucial to have a solid understanding of how it works and the common pitfalls to avoid. This includes knowing the different types of freeze options available, such as freezing the top row, the first column, or a specific cell, and how each affects the spreadsheet's behavior. Moreover, being aware of the limitations and potential conflicts with other Excel features, like pivot tables or conditional formatting, can help in diagnosing and resolving problems more efficiently.
Understanding Freeze Panes in Excel

The Freeze Panes feature in Excel is designed to make data analysis easier by allowing users to lock rows or columns in place. This can be particularly useful when dealing with large datasets where certain information, like headers or identifiers, needs to remain visible at all times. To freeze panes, users typically select the cell below the row they wish to freeze or to the right of the column they want to lock and then navigate to the "View" tab in the ribbon, where they can select "Freeze Panes" and choose the appropriate option.
Types of Freeze Options
There are several freeze options available in Excel, each serving a different purpose: - **Freezing the Top Row:** This option locks the top row of the spreadsheet, ensuring that column headers remain visible as you scroll down. - **Freezing the First Column:** By freezing the first column, you can keep row identifiers or other crucial information in view as you scroll horizontally. - **Freezing Panes:** This option allows for more flexibility, enabling users to freeze both rows and columns by selecting a specific cell and then freezing everything above and to the left of it.Troubleshooting Freeze Panes Issues
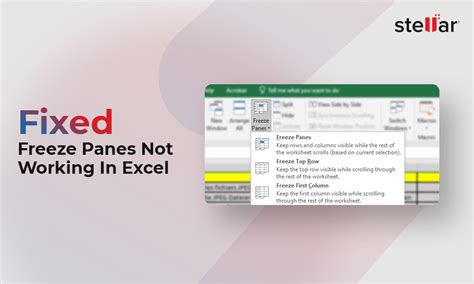
Despite its utility, the Freeze Panes feature can sometimes malfunction or not work as intended. Common issues include the frozen area not updating correctly when data changes, or the feature failing to activate altogether. Troubleshooting these problems involves checking the spreadsheet's settings, ensuring that the feature is applied correctly, and sometimes, resetting Excel to its default settings.
Common Issues and Solutions
- **Issue:** The frozen panes do not update when data changes. - **Solution:** Check if the worksheet is protected or if there are any conflicts with other features like conditional formatting that might prevent updates. - **Issue:** The Freeze Panes option is grayed out. - **Solution:** Ensure that the active cell is not in a table or pivot table, as these can limit the functionality of the Freeze Panes feature. - **Issue:** Frozen panes are not visible when scrolling. - **Solution:** Verify that the correct freeze option is selected and that the cell used as the freeze point is correctly positioned.Best Practices for Using Freeze Panes

To maximize the effectiveness of the Freeze Panes feature and minimize potential issues, it's essential to follow best practices. This includes carefully planning the structure of the spreadsheet, ensuring that the freeze point is strategically chosen to provide the most benefit, and regularly checking for updates or changes in Excel that might affect how Freeze Panes works.
Planning Your Spreadsheet
- **Consider Data Flow:** Think about how data will be entered and viewed. Placing frequently referenced information in areas that can be frozen can significantly enhance usability. - **Test Different Freeze Options:** Experiment with different freeze settings to find what works best for your specific dataset and analysis needs.Advanced Freeze Panes Techniques
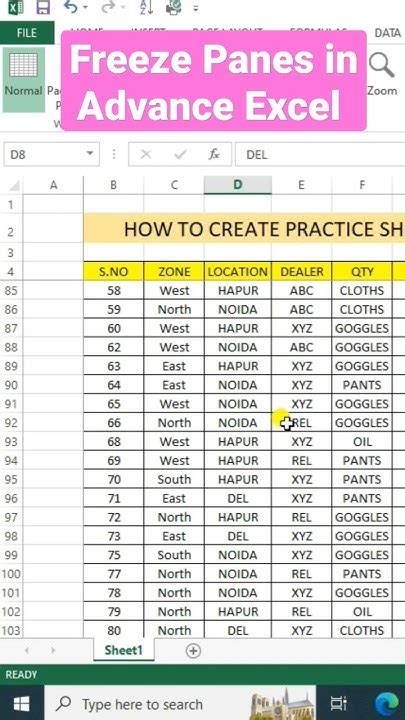
Beyond the basic application of Freeze Panes, there are advanced techniques that can further leverage this feature to improve data analysis and presentation. This includes using Freeze Panes in conjunction with other Excel features, such as charts or pivot tables, to create dynamic and interactive dashboards.
Combining Freeze Panes with Other Features
- **Using Freeze Panes with Pivot Tables:** Freeze headers or identifiers in pivot tables to make data analysis more intuitive. - **Integrating Freeze Panes into Dashboards:** By freezing key information, such as titles or legends, in charts and graphs, you can create more effective and engaging dashboards.Gallery of Freeze Panes Examples
Freeze Panes Image Gallery

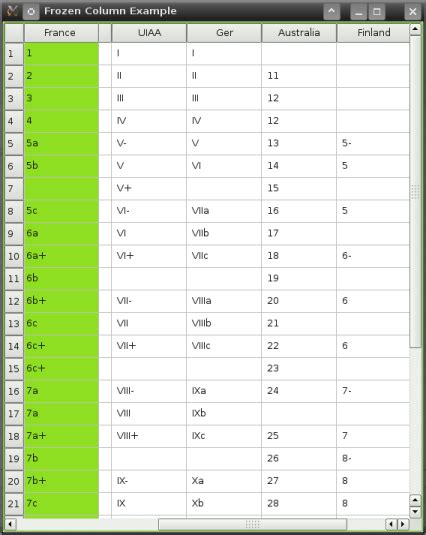

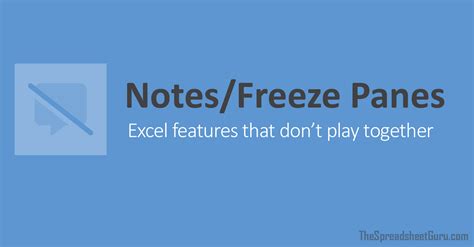


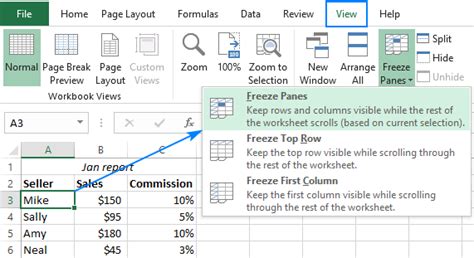
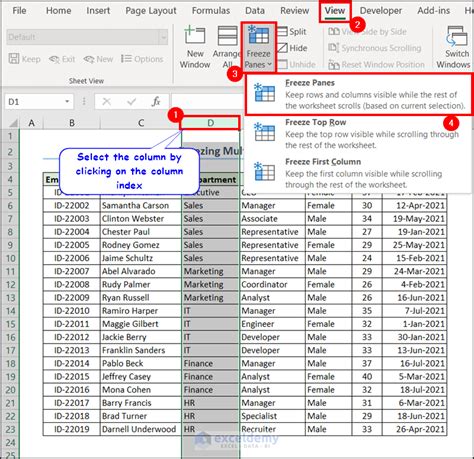
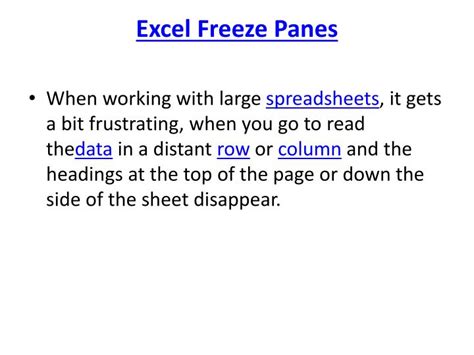
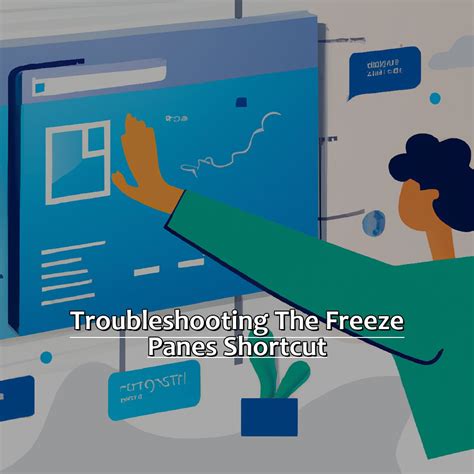
Frequently Asked Questions
How do I freeze panes in Excel?
+To freeze panes, go to the "View" tab, click on "Freeze Panes," and select the desired option. You can freeze the top row, the first column, or a specific cell and everything above and to its left.
Why is the Freeze Panes option grayed out?
+The Freeze Panes option might be grayed out if the active cell is within a table or pivot table. Try selecting a cell outside these areas or adjusting the table/pivot table settings to enable the Freeze Panes feature.
Can I freeze panes in multiple worksheets at once?
+No, the Freeze Panes feature applies to the active worksheet only. You need to select each worksheet individually and apply the freeze settings as desired.
How do I unfreeze panes in Excel?
+To unfreeze panes, go to the "View" tab, click on "Freeze Panes," and select "Unfreeze Panes." This will remove any frozen rows or columns, allowing the entire worksheet to scroll freely again.
Does freezing panes affect Excel file size or performance?
+Generally, freezing panes does not significantly impact Excel file size or performance. However, in very large or complex spreadsheets, extensive use of the Freeze Panes feature might contribute to slightly slower scrolling or loading times.
In conclusion, mastering the Freeze Panes feature in Excel is a valuable skill for anyone working with spreadsheets, whether for personal, academic, or professional purposes. By understanding how to effectively use and troubleshoot this feature, users can significantly enhance their data analysis and presentation capabilities. As Excel continues to evolve with new features and updates, the importance of being adaptable and knowledgeable about its various tools and functionalities will only continue to grow. We invite you to share your experiences with the Freeze Panes feature, ask questions, or provide tips on how you've successfully utilized it in your work. Your insights can help create a more informed and supportive community for Excel users everywhere.