Intro
Excel is a powerful tool for data analysis and visualization, but sometimes, users may encounter issues that hinder their productivity. One such issue is the Excel print area greyed out problem. This can be frustrating, especially when you need to print a specific range of cells or a worksheet. In this article, we will delve into the possible causes of this issue and provide step-by-step solutions to fix it.
The print area feature in Excel allows users to specify a range of cells to be printed. This is useful when you want to print a specific portion of your worksheet, rather than the entire sheet. However, when the print area option is greyed out, you cannot select the cells you want to print. This can be due to several reasons, including worksheet protection, print area settings, or Excel settings.
To resolve this issue, it is essential to understand the possible causes and try out different solutions. In the following sections, we will explore the causes and provide detailed instructions on how to fix the Excel print area greyed out problem.
Understanding the Print Area Feature
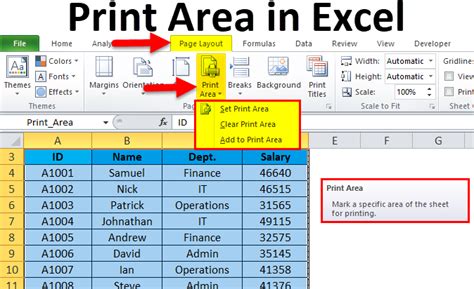
The print area feature is a useful tool in Excel that allows users to specify a range of cells to be printed. To set the print area, you can go to the "Page Layout" tab, click on "Print Area," and then select "Set Print Area." This will allow you to choose the cells you want to print. However, if the print area option is greyed out, you will not be able to select the cells.
Causes of the Excel Print Area Greyed Out Problem
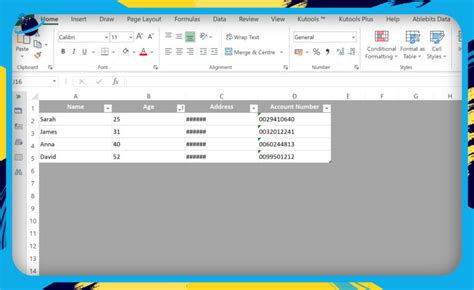
There are several reasons why the print area option may be greyed out in Excel. Some of the possible causes include:
- Worksheet protection: If the worksheet is protected, you may not be able to set the print area.
- Print area settings: If the print area is already set, you may not be able to change it.
- Excel settings: Sometimes, Excel settings can cause the print area option to be greyed out.
Fixing the Excel Print Area Greyed Out Problem
To fix the Excel print area greyed out problem, you can try the following solutions:- Unprotect the worksheet: If the worksheet is protected, you will need to unprotect it to set the print area. To unprotect the worksheet, go to the "Review" tab, click on "Unprotect Sheet," and enter the password.
- Reset the print area: If the print area is already set, you can reset it by going to the "Page Layout" tab, clicking on "Print Area," and then selecting "Clear Print Area."
- Check Excel settings: Sometimes, Excel settings can cause the print area option to be greyed out. To check Excel settings, go to the "File" tab, click on "Options," and then select "Advanced." Look for any settings that may be causing the issue.
Step-by-Step Solutions
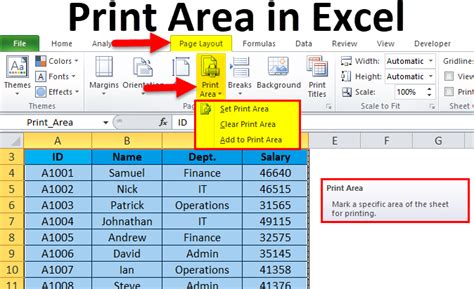
Here are some step-by-step solutions to fix the Excel print area greyed out problem:
- Solution 1: Unprotect the worksheet
- Go to the "Review" tab
- Click on "Unprotect Sheet"
- Enter the password
- Solution 2: Reset the print area
- Go to the "Page Layout" tab
- Click on "Print Area"
- Select "Clear Print Area"
- Solution 3: Check Excel settings
- Go to the "File" tab
- Click on "Options"
- Select "Advanced"
- Look for any settings that may be causing the issue
Troubleshooting Tips
If you are still having trouble fixing the Excel print area greyed out problem, here are some troubleshooting tips:- Check if the worksheet is protected
- Check if the print area is already set
- Check Excel settings
- Try resetting the print area
- Try unprotected the worksheet
Preventing the Excel Print Area Greyed Out Problem
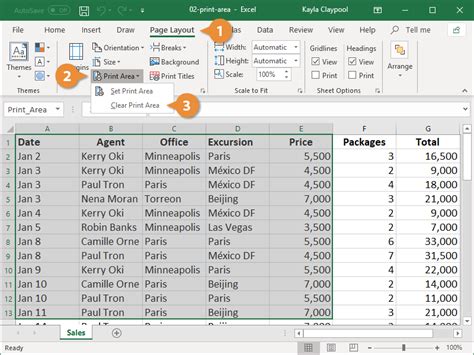
To prevent the Excel print area greyed out problem, you can take the following steps:
- Always unprotect the worksheet before setting the print area
- Always reset the print area before setting a new print area
- Regularly check Excel settings to ensure that they are not causing the issue
Best Practices for Using the Print Area Feature
Here are some best practices for using the print area feature in Excel:- Always set the print area before printing
- Always reset the print area before setting a new print area
- Use the print area feature to print specific ranges of cells
- Use the print area feature to print specific worksheets
Gallery of Excel Print Area Images
Excel Print Area Image Gallery
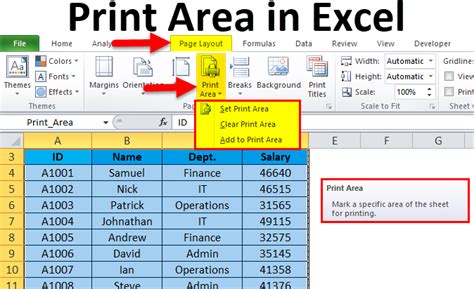
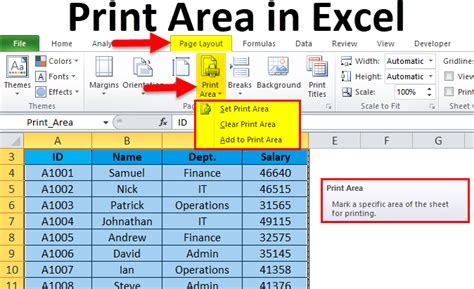
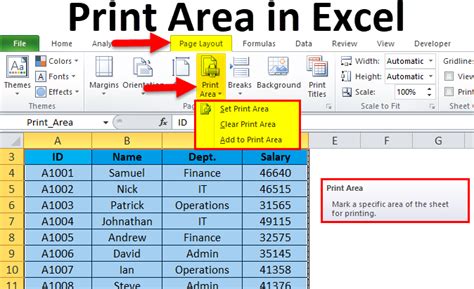
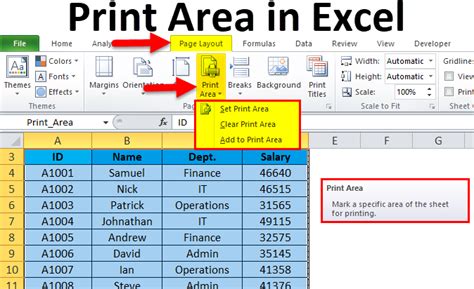
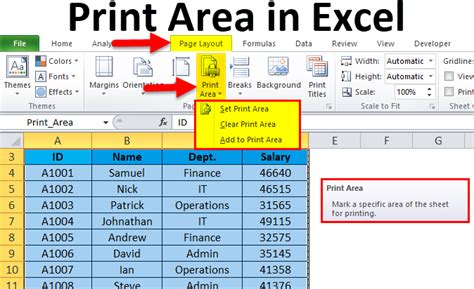
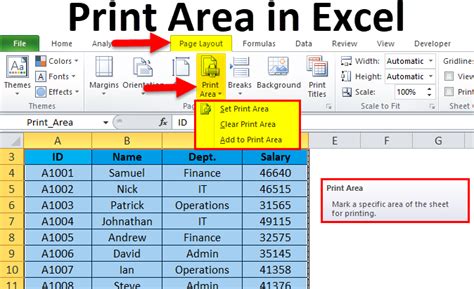

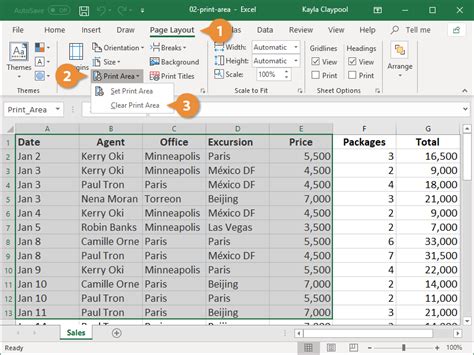
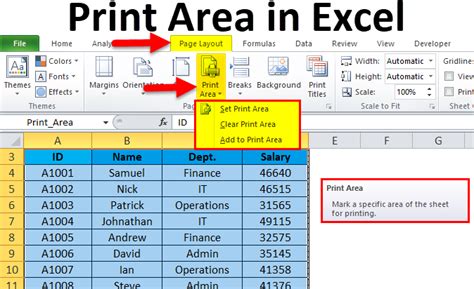
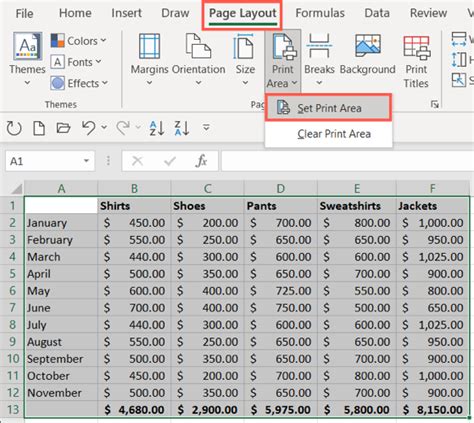
What is the print area feature in Excel?
+The print area feature in Excel allows users to specify a range of cells to be printed.
Why is the print area option greyed out in Excel?
+The print area option may be greyed out due to worksheet protection, print area settings, or Excel settings.
How can I fix the Excel print area greyed out problem?
+You can fix the Excel print area greyed out problem by unprotected the worksheet, resetting the print area, or checking Excel settings.
We hope this article has provided you with the necessary information to fix the Excel print area greyed out problem. If you have any further questions or need additional assistance, please do not hesitate to comment below. We would be happy to help you resolve any issues you may be experiencing with Excel. Additionally, if you found this article helpful, please share it with others who may be experiencing similar problems. By sharing this article, you can help others resolve their Excel issues and improve their productivity.