Intro
Excel graph conditional formatting is a powerful tool that allows users to highlight important trends and patterns in their data. Conditional formatting enables users to apply different formats to a cell or range of cells based on specific conditions, such as values, formulas, or formatting. In the context of Excel graphs, conditional formatting can be used to emphasize specific data points, trends, or ranges, making it easier to visualize and understand complex data.
Excel graph conditional formatting is particularly useful for business professionals, data analysts, and researchers who need to present complex data in a clear and concise manner. By applying conditional formatting to an Excel graph, users can draw attention to key trends, outliers, or patterns, and make their data more engaging and informative. Whether you're creating a sales report, a marketing dashboard, or a scientific visualization, Excel graph conditional formatting can help you communicate your message more effectively.
One of the key benefits of Excel graph conditional formatting is its flexibility. Users can apply a wide range of formats, including colors, icons, and data bars, to their graphs, and can customize the conditions that trigger these formats. For example, users can highlight cells that contain values above or below a certain threshold, or that fall within a specific range. This flexibility makes it easy to tailor the formatting to the specific needs of the graph and the data being presented.
How to Apply Conditional Formatting to an Excel Graph
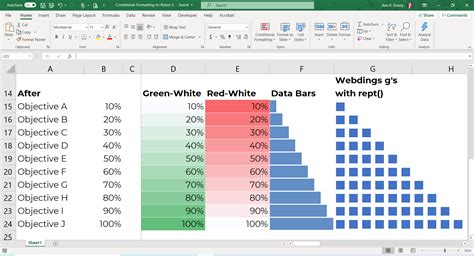
To apply conditional formatting to an Excel graph, users need to select the graph and then use the Conditional Formatting feature in the Home tab of the Excel ribbon. The process involves several steps, including selecting the data range, choosing the formatting option, and specifying the conditions that trigger the formatting. Here are the detailed steps:
- Select the graph that you want to apply conditional formatting to.
- Go to the Home tab in the Excel ribbon and click on the Conditional Formatting button in the Styles group.
- Choose the formatting option that you want to apply, such as Highlight Cells Rules or Top/Bottom Rules.
- Specify the conditions that trigger the formatting, such as values above or below a certain threshold.
- Customize the format that is applied when the conditions are met, such as the fill color or icon.
Types of Conditional Formatting in Excel Graphs
There are several types of conditional formatting that can be applied to Excel graphs, including:- Highlight Cells Rules: This type of formatting highlights cells that meet specific conditions, such as values above or below a certain threshold.
- Top/Bottom Rules: This type of formatting highlights the top or bottom values in a range, such as the top 10% or bottom 20%.
- Data Bars: This type of formatting displays a bar in each cell that represents the value in that cell.
- Color Scales: This type of formatting applies a color scale to a range of cells, with different colors representing different values.
- Icon Sets: This type of formatting applies an icon set to a range of cells, with different icons representing different values.
Benefits of Conditional Formatting in Excel Graphs
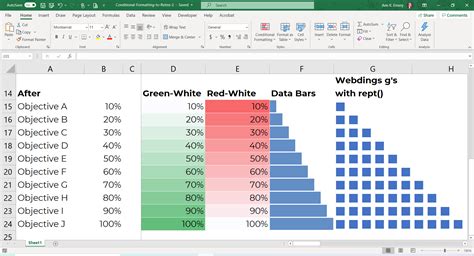
The benefits of conditional formatting in Excel graphs are numerous. Some of the key benefits include:
- Improved visualization: Conditional formatting makes it easier to visualize complex data and identify trends and patterns.
- Enhanced communication: Conditional formatting helps to communicate key insights and findings more effectively.
- Increased productivity: Conditional formatting saves time and effort by automating the formatting process.
- Better decision-making: Conditional formatting helps to identify key areas of focus and inform decision-making.
Common Uses of Conditional Formatting in Excel Graphs
Conditional formatting is commonly used in Excel graphs to:- Highlight trends and patterns: Conditional formatting can be used to highlight trends and patterns in data, such as increases or decreases in sales or website traffic.
- Identify outliers: Conditional formatting can be used to identify outliers or anomalies in data, such as unusual spikes or dips in sales or website traffic.
- Emphasize key data points: Conditional formatting can be used to emphasize key data points, such as milestones or targets.
- Create interactive dashboards: Conditional formatting can be used to create interactive dashboards that respond to user input, such as filters or slicers.
Best Practices for Using Conditional Formatting in Excel Graphs
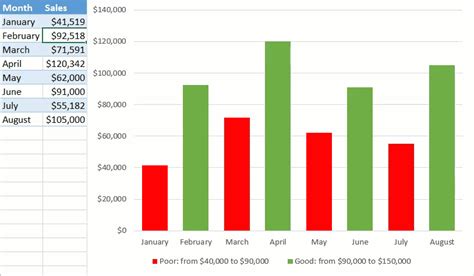
Here are some best practices for using conditional formatting in Excel graphs:
- Keep it simple: Avoid using too many different formats or conditions, as this can make the graph confusing and difficult to read.
- Use consistent formatting: Use consistent formatting throughout the graph to make it easier to read and understand.
- Test and refine: Test the conditional formatting and refine it as needed to ensure that it is working as intended.
- Document the formatting: Document the conditional formatting rules and conditions so that others can understand how the graph is formatted.
Common Mistakes to Avoid When Using Conditional Formatting in Excel Graphs
Here are some common mistakes to avoid when using conditional formatting in Excel graphs:- Overusing conditional formatting: Avoid using too many different formats or conditions, as this can make the graph confusing and difficult to read.
- Using inconsistent formatting: Avoid using inconsistent formatting throughout the graph, as this can make it difficult to read and understand.
- Not testing the formatting: Avoid not testing the conditional formatting, as this can result in errors or unexpected behavior.
- Not documenting the formatting: Avoid not documenting the conditional formatting rules and conditions, as this can make it difficult for others to understand how the graph is formatted.
Advanced Conditional Formatting Techniques in Excel Graphs
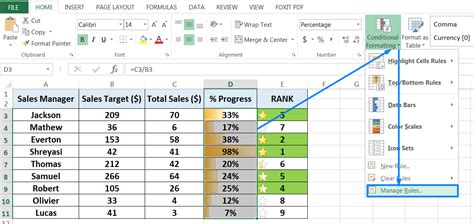
Here are some advanced conditional formatting techniques that can be used in Excel graphs:
- Using formulas: Conditional formatting can be used with formulas to create more complex conditions and formatting rules.
- Using multiple conditions: Conditional formatting can be used with multiple conditions to create more complex formatting rules.
- Using formatting icons: Conditional formatting can be used with formatting icons, such as arrows or flags, to create more visual interest and emphasis.
- Using data validation: Conditional formatting can be used with data validation to restrict user input and ensure that data is entered correctly.
Gallery of Excel Graph Conditional Formatting Examples
Excel Graph Conditional Formatting Image Gallery
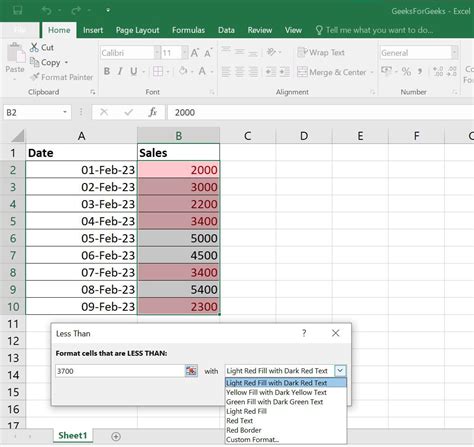
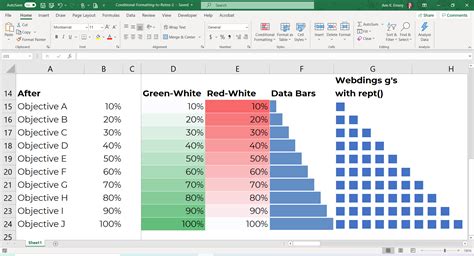

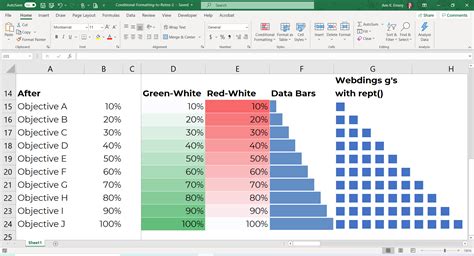
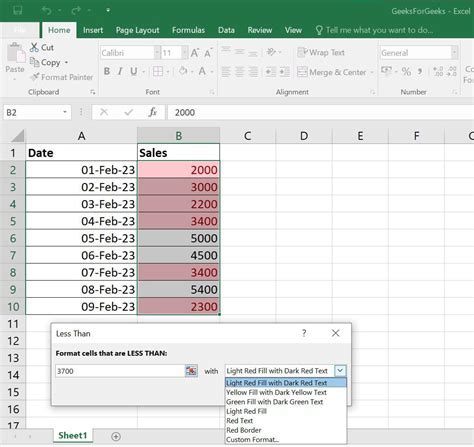
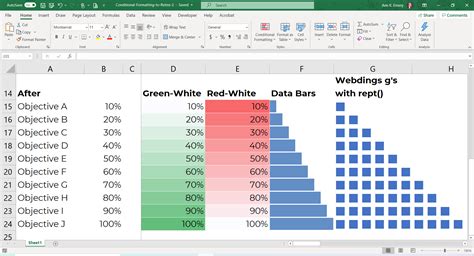
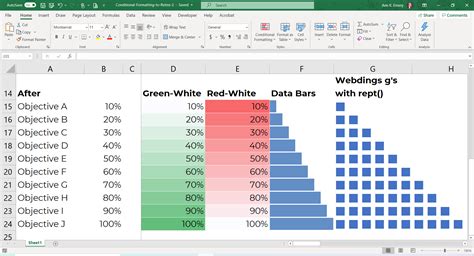
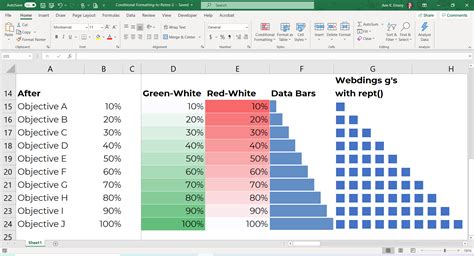

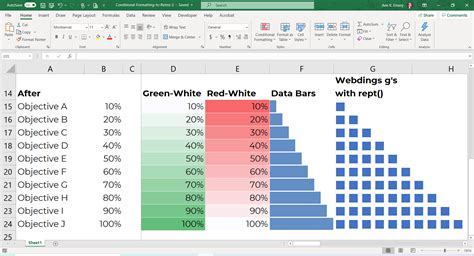
What is conditional formatting in Excel graphs?
+Conditional formatting in Excel graphs is a feature that allows users to apply different formats to a cell or range of cells based on specific conditions, such as values, formulas, or formatting.
How do I apply conditional formatting to an Excel graph?
+To apply conditional formatting to an Excel graph, select the graph and then use the Conditional Formatting feature in the Home tab of the Excel ribbon. Choose the formatting option that you want to apply and specify the conditions that trigger the formatting.
What are the benefits of using conditional formatting in Excel graphs?
+The benefits of using conditional formatting in Excel graphs include improved visualization, enhanced communication, increased productivity, and better decision-making.
In summary, Excel graph conditional formatting is a powerful tool that can be used to highlight important trends and patterns in data, improve visualization, and enhance communication. By following best practices and using advanced techniques, users can create effective and informative Excel graphs that help to communicate key insights and findings. If you have any questions or need further assistance, please don't hesitate to comment or share this article with others.