Intro
Discover 5 ways to get blank cells in spreadsheets, including using formulas, conditional formatting, and data manipulation techniques to handle empty cells, null values, and missing data effectively.
In various applications, especially spreadsheet software like Microsoft Excel, Google Sheets, or LibreOffice Calc, dealing with blank cells is a common task. Whether you're trying to identify, count, or remove blank cells, understanding the different methods to work with them is essential for efficient data management. Here, we'll explore five ways to get or work with blank cells in spreadsheets, which can be applied to a wide range of scenarios and software.
Working with blank cells is crucial because it can significantly affect your data analysis, formulas, and overall spreadsheet organization. For instance, blank cells can cause errors in formulas if not properly handled, or they can be intentionally used to separate data visually. The ability to identify, select, and manipulate blank cells is a fundamental skill for anyone working with spreadsheet applications.
Understanding Blank Cells
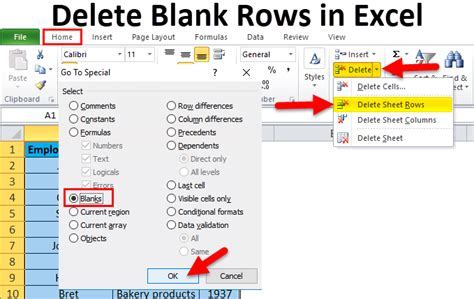
Before diving into the methods, it's essential to understand what constitutes a blank cell. A blank cell in a spreadsheet is a cell that does not contain any value, formula, or text. However, it's worth noting that even if a cell appears blank, it might contain a formula that results in a blank or null value, or it might have been formatted to appear blank.
Method 1: Using Formulas to Identify Blank Cells
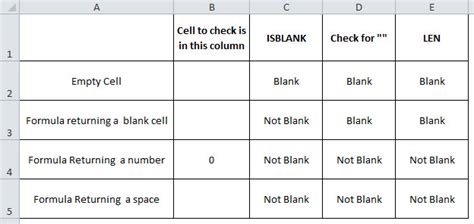
One of the most straightforward ways to identify blank cells is by using formulas. For example, the ISBLANK function in Excel or Google Sheets checks if a cell is blank. You can use this function in a formula like =ISBLANK(A1), where A1 is the cell you want to check. If the cell is blank, the formula returns TRUE; otherwise, it returns FALSE. This method is particularly useful for conditional formatting or for using in more complex formulas to handle blank cells.
Steps to Use the ISBLANK Function:
- Select the cell where you want to display the result. - Type `=ISBLANK(`, then select the cell you want to check, and close the parenthesis. - Press Enter to get the result.Method 2: Selecting Blank Cells Using Conditional Formatting
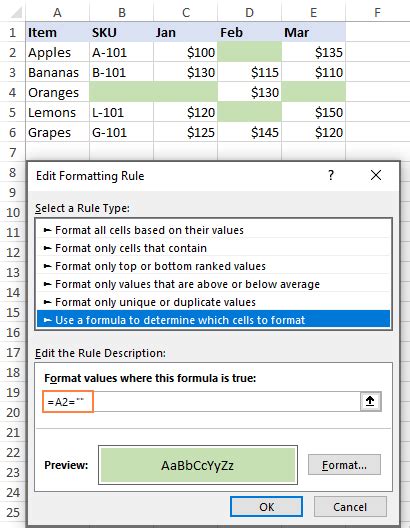
Conditional formatting is another powerful tool for identifying and highlighting blank cells. By applying a format to blank cells, you can visually distinguish them from the rest of your data. To do this in Excel or Google Sheets, select your data range, go to the "Home" or "Format" tab, and choose "Conditional formatting." Then, select "Custom formula is" and use a formula like =ISBLANK(A1), where A1 is the first cell in your selected range. Choose a format and apply it. All blank cells in your selected range will be highlighted according to your chosen format.
Benefits of Conditional Formatting:
- Easy to apply and remove. - Allows for dynamic formatting based on cell contents. - Can be used in combination with other conditions.Method 3: Counting Blank Cells
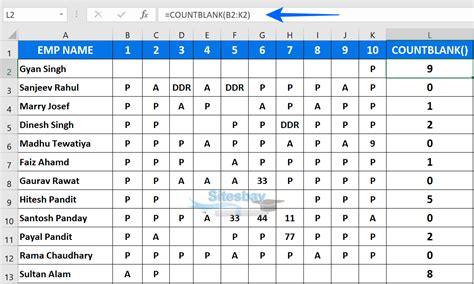
Counting blank cells can be necessary for understanding the completeness of your data. The COUNTBLANK function is specifically designed for this purpose. You can use it like =COUNTBLANK(A1:A10), where A1:A10 is the range you want to check. This formula returns the number of blank cells in the specified range.
Example Use Case:
- Monitoring data entry progress by counting blank cells in a specific column.Method 4: Removing Blank Cells
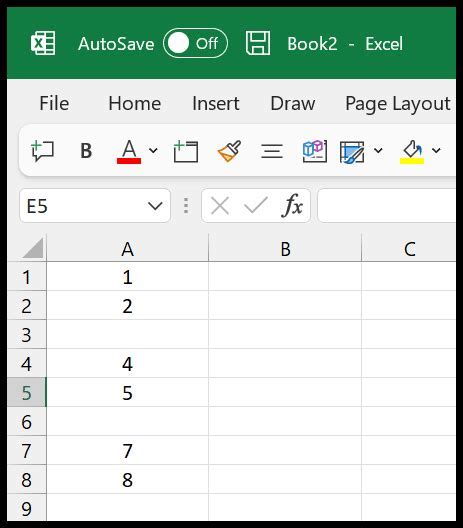
Sometimes, you might need to remove blank cells to clean up your data. This can be done by selecting the entire column or row that contains the blank cells, going to the "Data" tab, and using the "Filter" function to show only the blank rows or columns. Then, you can select these rows or columns and delete them. Alternatively, you can use the "Find and Select" tool, select "Go To Special," choose "Blanks," and then delete the selected cells.
Precautions:
- Be cautious when deleting data to avoid losing important information. - Consider making a backup or copying your data before making significant changes.Method 5: Filling Blank Cells with a Value

If you need to fill blank cells with a specific value, you can use the "Go To Special" feature mentioned earlier to select all blank cells and then type the value you want to fill them with. Alternatively, you can use a formula like =IF(ISBLANK(A1), "Your Value", A1) and apply it to all cells in your range. This formula checks if a cell is blank and, if so, fills it with "Your Value"; otherwise, it keeps the original cell value.
Tips for Filling Blank Cells:
- Use this method to replace blank cells with a default or placeholder value. - Be mindful of the data type when filling cells to avoid inconsistencies.Working with Blank Cells Image Gallery
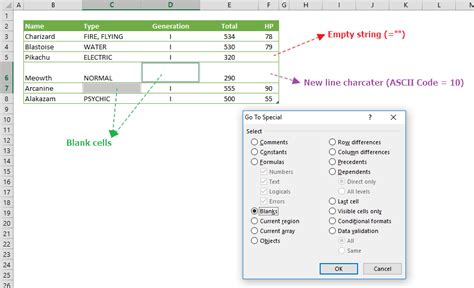

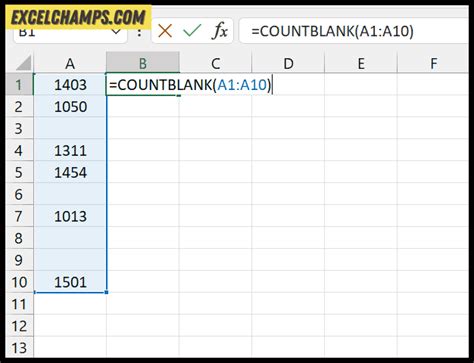
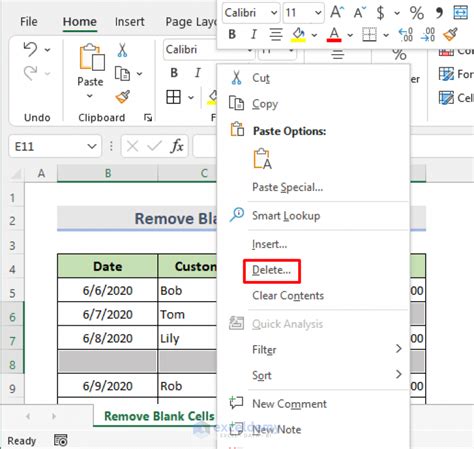
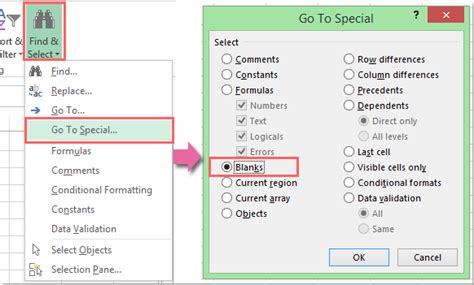
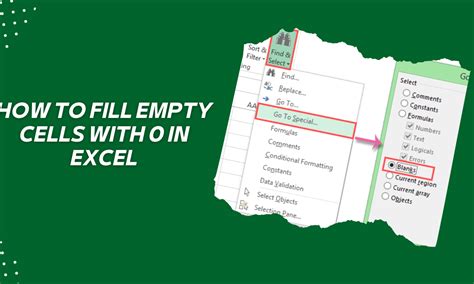
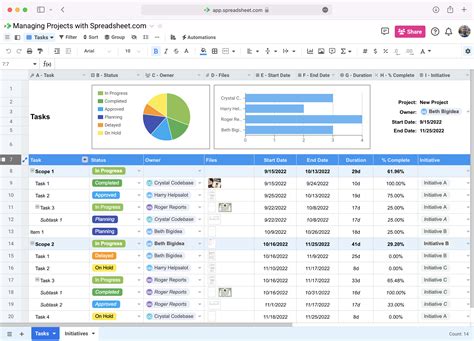
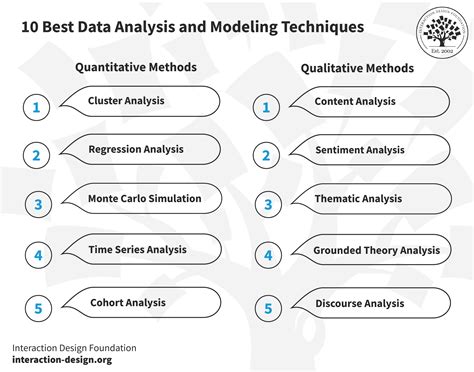

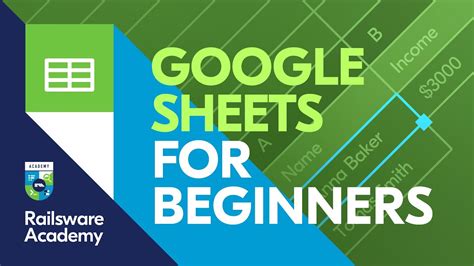
What is the purpose of identifying blank cells in a spreadsheet?
+Identifying blank cells is crucial for data analysis, as it helps in understanding the completeness of the data and can prevent errors in formulas and calculations.
How do I select all blank cells in Excel?
+To select all blank cells, go to the "Home" tab, click on "Find and Select," then choose "Go To Special," and select "Blanks." This will highlight all blank cells in your current selection.
Can I use conditional formatting to highlight blank cells?
+Yes, conditional formatting can be used to highlight blank cells. Use the "Custom formula is" option and enter a formula like `=ISBLANK(A1)`, where `A1` is the first cell in your range, to apply a specific format to all blank cells.
How do I count the number of blank cells in a range?
+The `COUNTBLANK` function is used to count the number of blank cells. For example, `=COUNTBLANK(A1:A10)` will return the number of blank cells in the range from A1 to A10.
Can I fill blank cells with a specific value using a formula?
+Yes, you can use a formula like `=IF(ISBLANK(A1), "Your Value", A1)` to fill blank cells with a specific value. This formula checks if a cell is blank and, if so, fills it with "Your Value"; otherwise, it keeps the original cell value.
In conclusion, working with blank cells is an integral part of spreadsheet management. Whether you're identifying, counting, removing, or filling blank cells, understanding the various methods and tools available can significantly enhance your productivity and data analysis capabilities. By mastering these techniques, you can ensure your spreadsheets are well-organized, accurate, and easy to analyze, leading to better decision-making and more efficient workflow management. We invite you to share your experiences, tips, or questions about working with blank cells in the comments below, and don't forget to share this article with anyone who might find it useful.