Intro
Learn Excel greater than date functions, including date comparison, filtering, and sorting, using formulas like TODAY() and DATEIF, to analyze and manage data efficiently.
When working with dates in Excel, it's common to need to compare them to determine if one date is greater than another. This can be useful in a variety of scenarios, such as filtering data, creating conditional formatting rules, or performing calculations based on date comparisons. In this article, we'll explore how to use the greater than operator with dates in Excel, including examples and practical applications.
Excel provides several ways to compare dates, including using the greater than (>) operator, the greater than or equal to (>=) operator, the less than (<) operator, and the less than or equal to (<=) operator. These operators can be used in formulas, filters, and conditional formatting rules to compare dates and perform various actions based on the results.
Using the Greater Than Operator with Dates
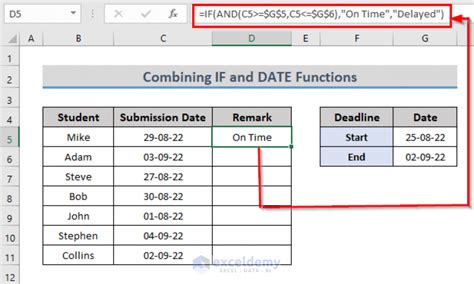
To use the greater than operator with dates in Excel, you can simply type the operator between the two dates you want to compare. For example, if you want to compare the date in cell A1 to the date in cell B1, you can use the formula =A1>B1. This formula will return TRUE if the date in cell A1 is greater than the date in cell B1, and FALSE otherwise.
You can also use the greater than operator in combination with other operators and functions to perform more complex date comparisons. For example, you can use the IF function to perform different actions based on the result of a date comparison. The syntax for the IF function is =IF(logical_test, [value_if_true], [value_if_false]), where logical_test is the date comparison formula.
Examples of Using the Greater Than Operator with Dates
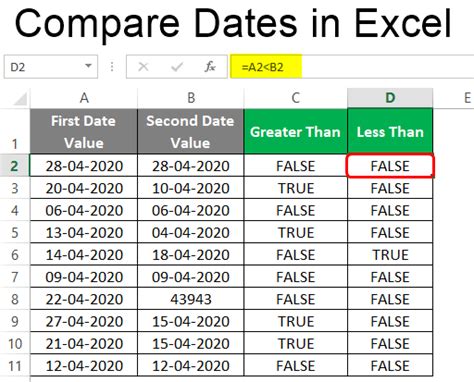
Here are a few examples of using the greater than operator with dates in Excel:
=TODAY()>A1- This formula compares the current date to the date in cell A1 and returnsTRUEif the current date is greater than the date in cell A1.=A1>B1- This formula compares the date in cell A1 to the date in cell B1 and returnsTRUEif the date in cell A1 is greater than the date in cell B1.=IF(A1>B1, "Date in A1 is greater", "Date in B1 is greater")- This formula uses theIFfunction to compare the dates in cells A1 and B1 and returns a message indicating which date is greater.
Practical Applications of Date Comparisons in Excel
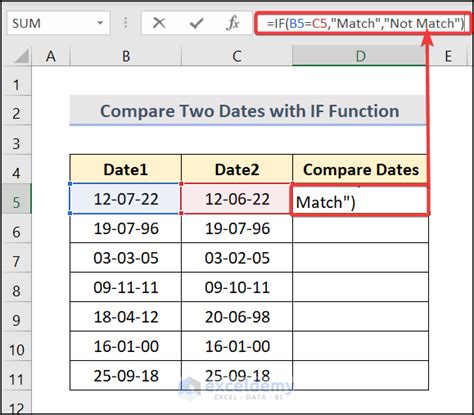
Date comparisons are useful in a variety of scenarios, including:
- Filtering data to show only records with dates within a certain range
- Creating conditional formatting rules to highlight cells with dates that meet certain criteria
- Performing calculations based on date comparisons, such as calculating the number of days between two dates
- Creating charts and graphs to visualize date-based data
Some common use cases for date comparisons in Excel include:
- Tracking project deadlines and milestones
- Managing inventory and supply chain logistics
- Analyzing sales and revenue data over time
- Creating schedules and calendars
Using Date Functions in Excel
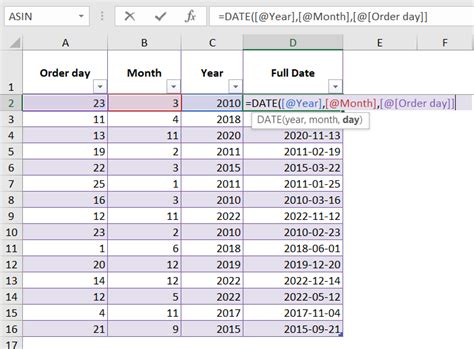
Excel provides a variety of date functions that can be used to perform date comparisons and calculations. Some common date functions include:
TODAY()- Returns the current dateNOW()- Returns the current date and timeDATE()- Returns a date based on the year, month, and day argumentsDATEDIF()- Calculates the difference between two dates in a specified interval (such as days, months, or years)
These functions can be used in combination with the greater than operator to perform more complex date comparisons and calculations.
Best Practices for Working with Dates in Excel
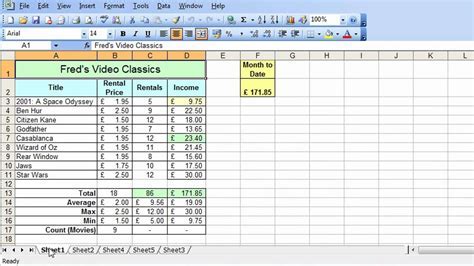
When working with dates in Excel, it's a good idea to follow some best practices to ensure that your data is accurate and consistent. Some tips include:
- Using a consistent date format throughout your workbook
- Avoiding the use of text dates (such as "January 1, 2022") and instead using numerical dates (such as 1/1/2022)
- Using date functions and formulas to perform date calculations and comparisons
- Verifying that your dates are accurate and consistent by using tools such as the
DATEfunction and theTODAYfunction
By following these best practices and using the greater than operator and other date functions in Excel, you can perform complex date comparisons and calculations with ease.
Common Errors When Working with Dates in Excel
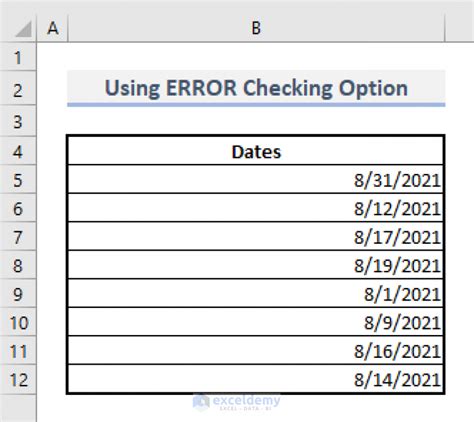
When working with dates in Excel, there are several common errors that can occur. Some of these errors include:
- Using the wrong date format, such as using a text date instead of a numerical date
- Forgetting to account for leap years when performing date calculations
- Using the wrong date function or formula, such as using the
NOWfunction instead of theTODAYfunction - Failing to verify that dates are accurate and consistent
By being aware of these common errors and taking steps to avoid them, you can ensure that your date-based data is accurate and reliable.
Gallery of Excel Date Comparison Examples
Excel Date Comparison Image Gallery
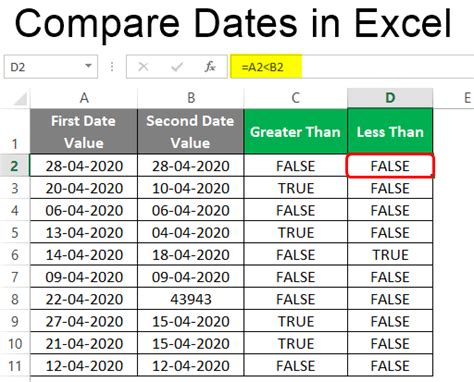
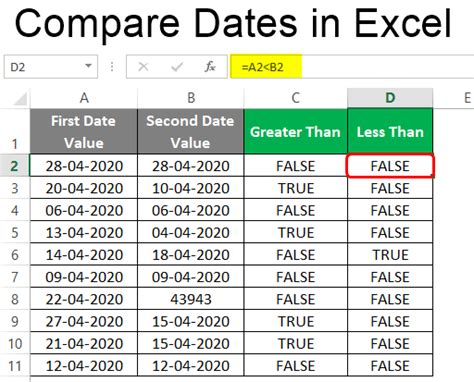
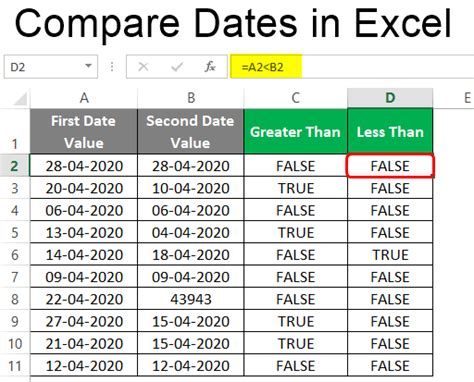

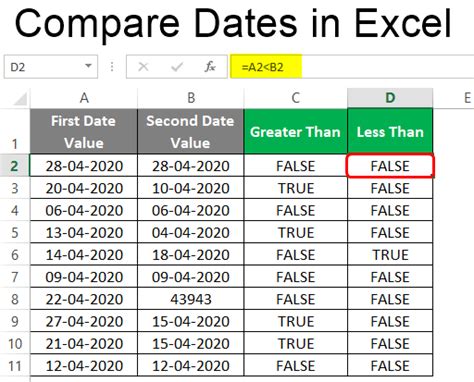
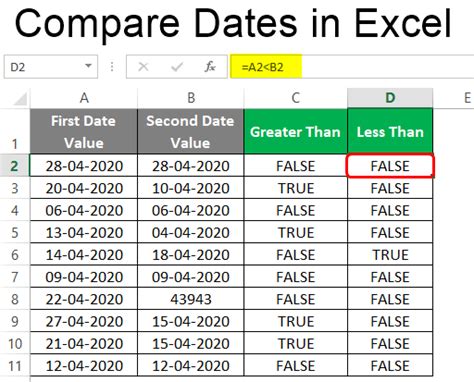
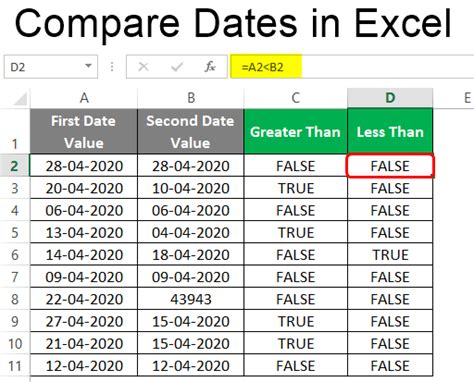
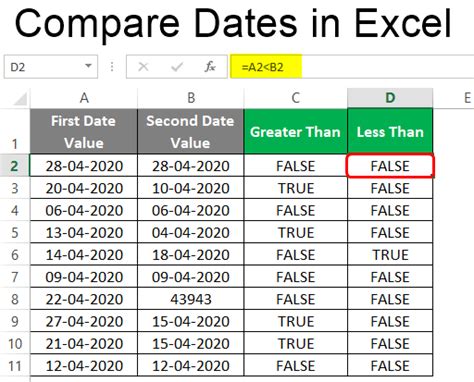
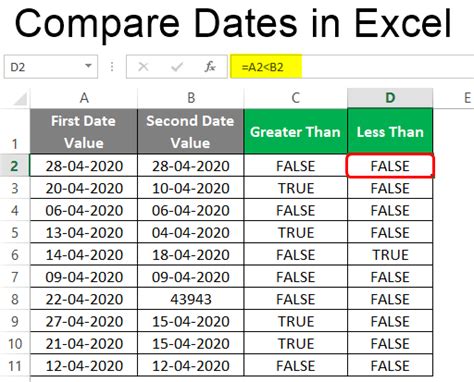
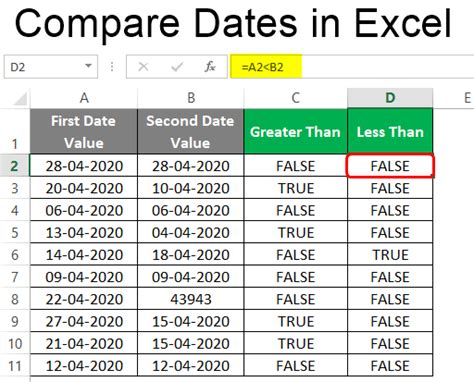
What is the greater than operator in Excel?
+The greater than operator in Excel is used to compare two values and return TRUE if the first value is greater than the second value.
How do I use the greater than operator with dates in Excel?
+To use the greater than operator with dates in Excel, simply type the operator between the two dates you want to compare, such as =A1>B1.
What are some common use cases for date comparisons in Excel?
+Common use cases for date comparisons in Excel include tracking project deadlines and milestones, managing inventory and supply chain logistics, analyzing sales and revenue data over time, and creating schedules and calendars.
In conclusion, using the greater than operator with dates in Excel is a powerful way to compare and analyze date-based data. By following the tips and best practices outlined in this article, you can use the greater than operator to perform complex date comparisons and calculations with ease. Whether you're tracking project deadlines, managing inventory, or analyzing sales data, the greater than operator is an essential tool to have in your Excel toolkit. We hope this article has been helpful in explaining how to use the greater than operator with dates in Excel. If you have any further questions or would like to share your own experiences using the greater than operator with dates, please don't hesitate to comment below.