Intro
Learn how to highlight dates older than today in Excel using formulas and formatting, with conditional formatting and date functions to easily identify outdated data and automate reporting with Excels built-in tools.
Highlighting dates older than today in Excel can be a useful feature for tracking deadlines, monitoring data freshness, or identifying outdated information. Excel provides several methods to achieve this, including using conditional formatting, formulas, and pivot tables. In this article, we will explore the most effective ways to highlight dates older than today in Excel.
To begin with, it's essential to understand the importance of working with dates in Excel. Dates are a crucial aspect of many datasets, and being able to manipulate and analyze them efficiently can save time and improve productivity. By highlighting dates older than today, you can quickly identify areas that require attention, such as overdue tasks or expired contracts.
Moreover, highlighting dates older than today can also help you to prioritize tasks, manage projects, and make informed decisions. For instance, if you're working on a project with multiple deadlines, highlighting dates older than today can help you to focus on the most critical tasks and allocate resources accordingly. Similarly, if you're analyzing sales data, highlighting dates older than today can help you to identify trends and patterns, and make data-driven decisions.
In addition to its practical applications, highlighting dates older than today can also be useful for data visualization and presentation. By using conditional formatting to highlight dates older than today, you can create visually appealing and informative charts and graphs that help to convey complex information in a clear and concise manner.
Using Conditional Formatting to Highlight Dates Older Than Today

Conditional formatting is a powerful feature in Excel that allows you to apply formatting to cells based on specific conditions. To highlight dates older than today using conditional formatting, follow these steps:
- Select the range of cells that contain the dates you want to highlight.
- Go to the Home tab in the Excel ribbon and click on the Conditional Formatting button.
- Select "New Rule" from the dropdown menu.
- Choose "Use a formula to determine which cells to format" and enter the formula
=TODAY()-A1>0, where A1 is the first cell in the selected range. - Click on the Format button and select the formatting options you want to apply, such as fill color, font color, or border.
- Click OK to apply the rule.
How Conditional Formatting Works
Conditional formatting uses formulas to evaluate the values in cells and apply formatting accordingly. In the example above, the formula `=TODAY()-A1>0` checks if the date in cell A1 is older than today's date. If the result is true, the formatting is applied.Using Formulas to Highlight Dates Older Than Today

Another way to highlight dates older than today is by using formulas. You can use the TODAY() function to get the current date and then compare it with the dates in your dataset. Here's an example formula:
=IF(A1<TODAY(),"Older than today","")
This formula checks if the date in cell A1 is older than today's date. If it is, the formula returns the text "Older than today". You can then use this formula to highlight the dates older than today by applying conditional formatting.
Using the IF Function
The IF function is a powerful tool in Excel that allows you to make logical comparisons between values. In the example above, the IF function checks if the date in cell A1 is older than today's date and returns a value accordingly.Using Pivot Tables to Highlight Dates Older Than Today
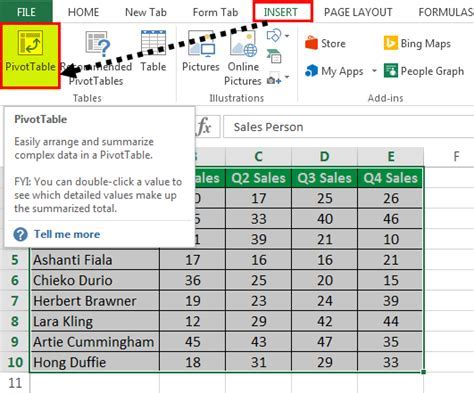
Pivot tables are a great way to summarize and analyze large datasets in Excel. You can use pivot tables to highlight dates older than today by creating a calculated field that checks if the date is older than today's date. Here's an example:
- Create a pivot table from your dataset.
- Go to the PivotTable Fields pane and click on the "Fields" button.
- Select "Calculated Field" from the dropdown menu.
- Enter the formula
=IF('Date Field'<TODAY(),"Older than today",""), where 'Date Field' is the name of the field that contains the dates. - Click OK to create the calculated field.
- Drag the calculated field to the Values area of the pivot table.
Using Calculated Fields in Pivot Tables
Calculated fields in pivot tables allow you to create custom fields that are based on formulas. In the example above, the calculated field checks if the date is older than today's date and returns a value accordingly.Benefits of Highlighting Dates Older Than Today

Highlighting dates older than today has several benefits, including:
- Improved data visualization: By highlighting dates older than today, you can quickly identify areas that require attention and make informed decisions.
- Increased productivity: By prioritizing tasks and focusing on the most critical areas, you can improve productivity and efficiency.
- Better decision-making: By analyzing dates and identifying trends and patterns, you can make data-driven decisions and improve outcomes.
Best Practices for Highlighting Dates Older Than Today
Here are some best practices for highlighting dates older than today:- Use conditional formatting to apply formatting to cells based on specific conditions.
- Use formulas to create custom fields and calculations.
- Use pivot tables to summarize and analyze large datasets.
- Use calculated fields to create custom fields that are based on formulas.
Excel Highlight Dates Older Than Today Image Gallery



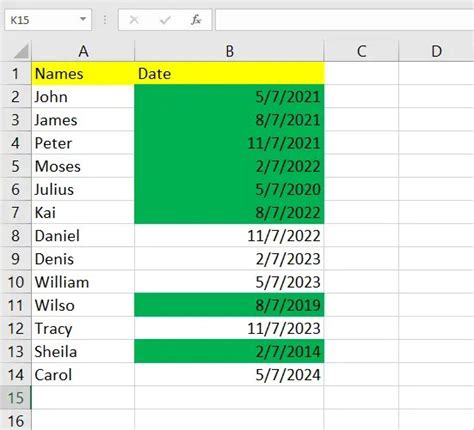


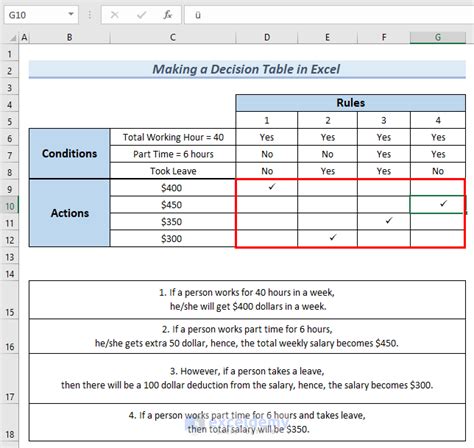



How do I highlight dates older than today in Excel?
+You can highlight dates older than today in Excel by using conditional formatting, formulas, or pivot tables. Conditional formatting allows you to apply formatting to cells based on specific conditions, while formulas allow you to create custom fields and calculations. Pivot tables allow you to summarize and analyze large datasets.
What is the formula to highlight dates older than today in Excel?
+The formula to highlight dates older than today in Excel is `=TODAY()-A1>0`, where A1 is the first cell in the selected range. This formula checks if the date in cell A1 is older than today's date and returns a value accordingly.
How do I use pivot tables to highlight dates older than today in Excel?
+You can use pivot tables to highlight dates older than today in Excel by creating a calculated field that checks if the date is older than today's date. To do this, go to the PivotTable Fields pane and click on the "Fields" button. Select "Calculated Field" from the dropdown menu and enter the formula `=IF('Date Field'
In conclusion, highlighting dates older than today in Excel is a useful feature that can help you to track deadlines, monitor data freshness, and identify outdated information. By using conditional formatting, formulas, or pivot tables, you can quickly and easily highlight dates older than today and make informed decisions. Whether you're working with small datasets or large datasets, highlighting dates older than today can help you to improve productivity, increase efficiency, and make better decisions. We hope this article has provided you with the information and guidance you need to get started with highlighting dates older than today in Excel. If you have any further questions or need additional assistance, please don't hesitate to comment below or share this article with your friends and colleagues.