Intro
Highlighting duplicates in Excel based on two columns can be a useful tool for data analysis and management. This feature helps in identifying and possibly removing duplicate entries that may skew data analysis or lead to inaccuracies in reports. Excel provides several methods to achieve this, including using formulas, conditional formatting, and the built-in "Remove Duplicates" feature. Here, we'll focus on how to highlight duplicates based on two columns using conditional formatting, as it visually identifies these duplicates without altering your data.
To start with, let's consider the importance of managing data duplicates in Excel. Data integrity is crucial for making informed decisions, and duplicates can lead to overcounting or incorrect statistical analysis. By identifying and handling duplicates, users can ensure their data is clean and reliable. Now, let's dive into the steps for highlighting duplicates based on two columns.
When you're working with large datasets, it's easy to overlook duplicate entries, especially if they are not immediately adjacent to each other. However, duplicates can significantly impact the outcomes of your analysis. For instance, in a customer database, duplicates can lead to sending multiple marketing materials to the same customer, wasting resources. In financial data, duplicates can skew revenue projections or expense tracking. Thus, identifying and managing duplicates is essential for data-driven decision-making.
Excel's conditional formatting feature allows users to highlight cells based on specific conditions, including the presence of duplicates across multiple columns. Before we proceed with the steps, it's worth noting that this method will highlight all occurrences of duplicates, not just the second or subsequent occurrences. This means if a combination of values in two columns appears more than once, all instances of this combination will be highlighted.
Using Conditional Formatting to Highlight Duplicates

To highlight duplicates based on two columns (let's say columns A and B), follow these steps:
- Select the range of cells you want to check for duplicates, including headers if you want them included in the selection.
- Go to the "Home" tab on the Ribbon.
- Click on "Conditional Formatting" in the "Styles" group.
- Choose "New Rule."
- Select "Use a formula to determine which cells to format."
- In the formula box, enter the following formula, assuming your data starts from row 1 and you're checking columns A and B:
This formula counts the occurrences of the combination of values in cell A1 and cell B1 across columns A and B, respectively. If this count is greater than 1, it means there's a duplicate, and the cell will be formatted.=COUNTIFS($A:$A, $A1, $B:$B, $B1) > 1 - Click "Format" to choose how you want the duplicates to be highlighted (e.g., fill color, font color).
- Click "OK" to apply the rule.
Understanding the Formula
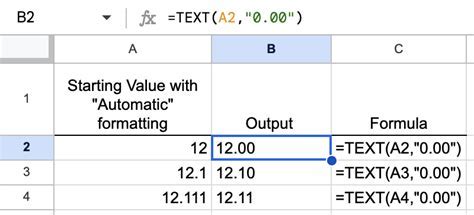
The formula =COUNTIFS($A:$A, $A1, $B:$B, $B1) > 1 is key to identifying duplicates. Here's a breakdown:
COUNTIFSis a function that counts the number of cells that meet multiple criteria.$A:$Aand$B:$Bspecify the ranges to check.$A1and$B1are the criteria, which are the values in the current row being evaluated.> 1means we're interested in cases where this combination occurs more than once.
Using the "Remove Duplicates" Feature
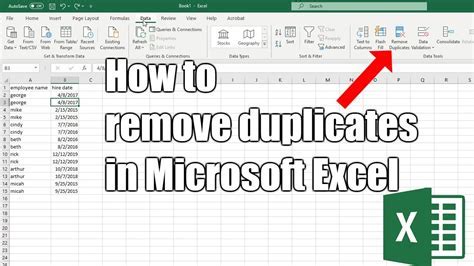
While conditional formatting highlights duplicates, Excel's "Remove Duplicates" feature can actually delete duplicate rows based on one or more columns. To use this feature:
- Select your data range.
- Go to the "Data" tab.
- Click on "Remove Duplicates."
- Choose which columns to consider for duplicate removal.
- Decide whether to include or exclude headers.
- Click "OK."
Benefits of Managing Duplicates

Managing duplicates effectively contributes to data integrity, which is crucial for accurate analysis and decision-making. By identifying and handling duplicates, you can:
- Ensure unique customer or product entries.
- Prevent overcounting in statistical analysis.
- Improve data visualization by removing redundant information.
Practical Applications
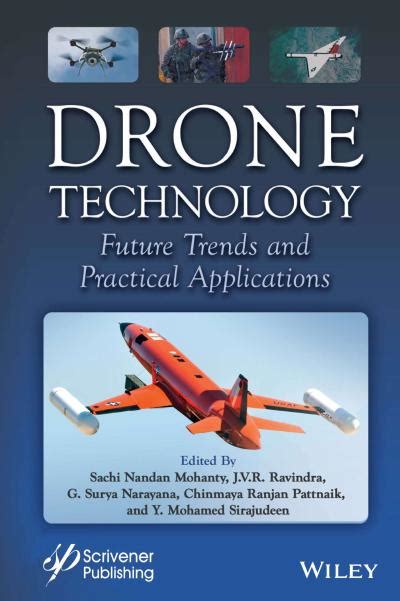
In real-world scenarios, managing duplicates can have significant impacts:
- Marketing: Avoid sending duplicate marketing materials to the same customer.
- Finance: Ensure accurate financial reporting by eliminating duplicate transactions.
- Research: Maintain data integrity in research studies by removing duplicate participant entries.
Best Practices for Data Management
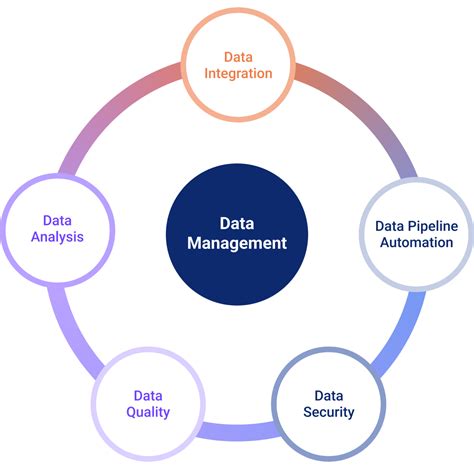
To effectively manage duplicates and maintain data integrity:
- Regularly clean and update your dataset.
- Use tools like conditional formatting and the "Remove Duplicates" feature.
- Implement data validation to prevent duplicate entries at the source.
Duplicate Management Image Gallery

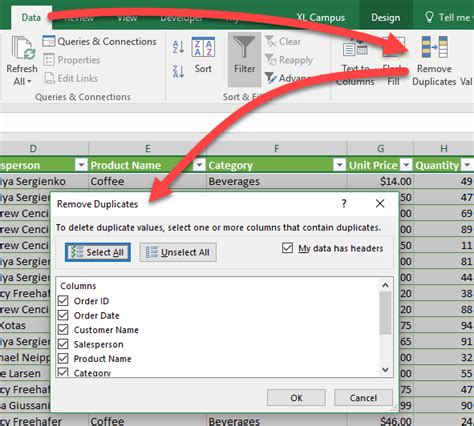



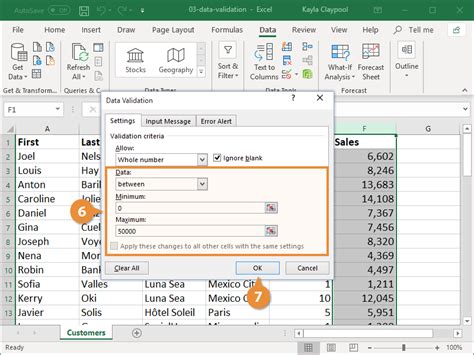

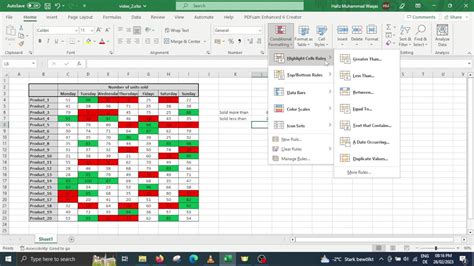


How do I highlight duplicates in Excel based on one column?
+To highlight duplicates in one column, you can use conditional formatting with a formula like `=COUNTIF(A:A, A1) > 1`, assuming you're checking column A.
Can I use the "Remove Duplicates" feature on multiple columns?
+Yes, the "Remove Duplicates" feature allows you to select multiple columns to consider when looking for duplicates.
How often should I clean my dataset for duplicates?
+It's a good practice to regularly clean your dataset for duplicates, especially after adding new data or before performing analysis.
In conclusion, managing duplicates in Excel is a critical aspect of data management that can significantly impact the accuracy and reliability of your data analysis. By using tools like conditional formatting and the "Remove Duplicates" feature, and by implementing best practices for data integrity, you can ensure your datasets are clean, unique, and ready for analysis. Whether you're working in marketing, finance, research, or any other field, understanding how to highlight and remove duplicates based on two columns in Excel is a valuable skill that can enhance your productivity and decision-making capabilities. We invite you to share your experiences with managing duplicates in Excel and any tips you might have for our readers.