Intro
Create a dynamic Excel database that auto updates with new data, using formulas, pivot tables, and VBA scripts, to streamline data management and analysis, with automated reporting and real-time insights.
Creating an auto-updating Excel database can be a powerful tool for managing and analyzing data. With the help of Excel's built-in features and some creative formulas, you can create a database that updates automatically as new data is added. In this article, we will explore the steps to create an auto-updating Excel database and provide tips and tricks to make the most out of it.
To start, let's discuss the importance of having a well-organized database. A database is a collection of related data that is stored in a way that allows for efficient retrieval and manipulation. In Excel, a database can be created using a table or a range of cells that contain related data. Having a well-organized database is crucial for making informed decisions, identifying trends, and optimizing processes.
One of the key benefits of an auto-updating Excel database is that it saves time and reduces errors. With an auto-updating database, you don't have to manually update the data every time new information is available. This means that you can focus on analyzing and interpreting the data rather than spending time updating it. Additionally, an auto-updating database reduces the risk of errors that can occur when manually updating data.
Benefits of an Auto-Updating Excel Database
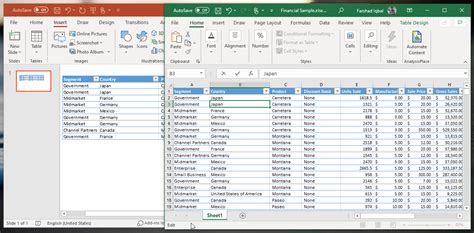
Some of the benefits of an auto-updating Excel database include:
- Reduced manual labor: With an auto-updating database, you don't have to spend time manually updating the data.
- Improved accuracy: An auto-updating database reduces the risk of errors that can occur when manually updating data.
- Increased efficiency: An auto-updating database allows you to focus on analyzing and interpreting the data rather than spending time updating it.
- Enhanced decision-making: With up-to-date data, you can make informed decisions and identify trends and patterns.
Steps to Create an Auto-Updating Excel Database
To create an auto-updating Excel database, follow these steps:- Create a table: Start by creating a table in Excel that will serve as the foundation for your database. You can use the "Table" feature in Excel to create a table.
- Define the data range: Define the range of cells that will contain the data for your database. This can be a range of cells that you specify or an entire worksheet.
- Use formulas and functions: Use formulas and functions such as VLOOKUP, INDEX/MATCH, and PivotTables to create relationships between different tables and data ranges.
- Set up data validation: Set up data validation to ensure that the data entered into the database is accurate and consistent.
- Use macros: Use macros to automate tasks and update the database automatically.
Using Formulas and Functions
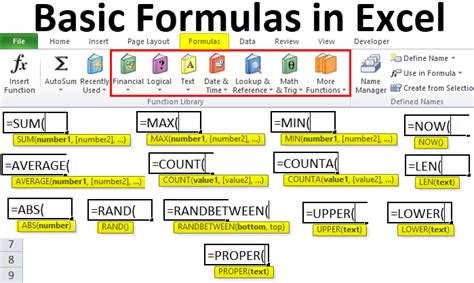
Formulas and functions are the building blocks of an auto-updating Excel database. Some of the most commonly used formulas and functions include:
- VLOOKUP: The VLOOKUP function is used to look up data in a table and return a value from another column.
- INDEX/MATCH: The INDEX/MATCH function is used to look up data in a table and return a value from another column.
- PivotTables: PivotTables are used to summarize and analyze large datasets.
Tips and Tricks
Here are some tips and tricks to help you create an effective auto-updating Excel database:- Use meaningful column headers: Use meaningful column headers to make it easy to understand the data in your database.
- Use data validation: Use data validation to ensure that the data entered into the database is accurate and consistent.
- Use macros: Use macros to automate tasks and update the database automatically.
- Test and refine: Test and refine your database to ensure that it is working correctly and efficiently.
Common Challenges

Some common challenges that you may encounter when creating an auto-updating Excel database include:
- Data inconsistencies: Data inconsistencies can occur when the data in your database is not accurate or consistent.
- Formula errors: Formula errors can occur when the formulas and functions used in your database are not correct.
- Macro errors: Macro errors can occur when the macros used in your database are not correct.
Solutions to Common Challenges
Here are some solutions to common challenges that you may encounter when creating an auto-updating Excel database:- Use data validation: Use data validation to ensure that the data entered into the database is accurate and consistent.
- Test and refine: Test and refine your database to ensure that it is working correctly and efficiently.
- Use error handling: Use error handling to catch and fix errors that may occur in your database.
Best Practices
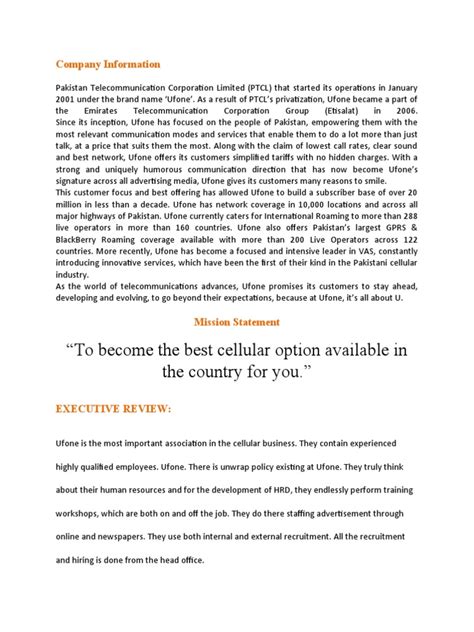
Here are some best practices to help you create an effective auto-updating Excel database:
- Use meaningful column headers: Use meaningful column headers to make it easy to understand the data in your database.
- Use data validation: Use data validation to ensure that the data entered into the database is accurate and consistent.
- Use macros: Use macros to automate tasks and update the database automatically.
- Test and refine: Test and refine your database to ensure that it is working correctly and efficiently.
Conclusion and Next Steps
Creating an auto-updating Excel database can be a powerful tool for managing and analyzing data. By following the steps and tips outlined in this article, you can create a database that updates automatically as new data is added. Remember to use meaningful column headers, data validation, and macros to create an effective auto-updating Excel database.Auto-Updating Excel Database Image Gallery
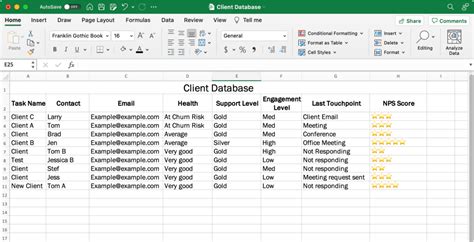


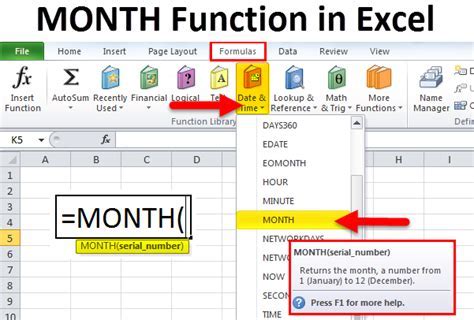
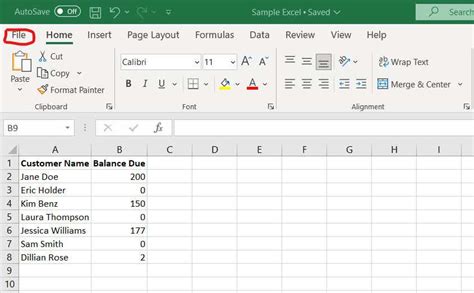
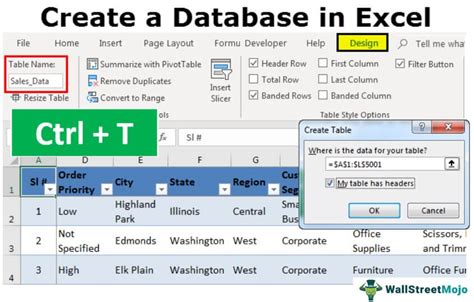

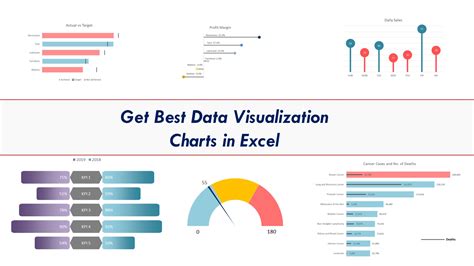

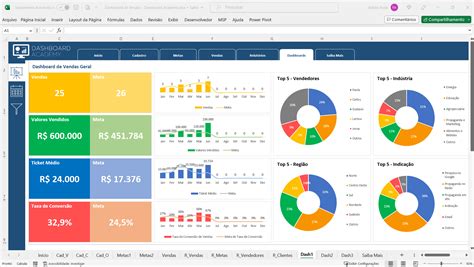
What is an auto-updating Excel database?
+An auto-updating Excel database is a database that updates automatically as new data is added. It uses formulas and functions to create relationships between different tables and data ranges, and can be used to manage and analyze large datasets.
How do I create an auto-updating Excel database?
+To create an auto-updating Excel database, start by creating a table in Excel that will serve as the foundation for your database. Define the range of cells that will contain the data for your database, and use formulas and functions such as VLOOKUP, INDEX/MATCH, and PivotTables to create relationships between different tables and data ranges.
What are some common challenges when creating an auto-updating Excel database?
+Some common challenges when creating an auto-updating Excel database include data inconsistencies, formula errors, and macro errors. To overcome these challenges, use data validation to ensure that the data entered into the database is accurate and consistent, test and refine your database to ensure that it is working correctly and efficiently, and use error handling to catch and fix errors that may occur.
We hope this article has provided you with the information and guidance you need to create an auto-updating Excel database. If you have any further questions or would like to share your experiences with creating an auto-updating Excel database, please leave a comment below. Additionally, if you found this article helpful, please share it with others who may be interested in learning more about creating an auto-updating Excel database.