Intro
In the realm of data analysis and spreadsheet management, the "IF" function is a cornerstone for making decisions based on specific conditions. When dealing with data, especially in Microsoft Excel, one common requirement is to return a value if a condition is met and another value if it's not. The "IF" function, combined with the concept of "NA" (Not Available) and "0" (zero), becomes particularly useful for handling missing data or values that do not meet certain criteria. Here, we explore five ways to excel when dealing with "IF NA then 0" scenarios, enhancing your spreadsheet skills and data management capabilities.
The importance of effectively handling missing or non-applicable data cannot be overstated. In many cases, missing values can skew analysis, lead to incorrect conclusions, or simply cause frustration when trying to perform calculations. Excel, being a powerful tool for data analysis, offers several methods to manage such scenarios, including the use of the "IF" function in combination with "IFNA" and "IFERROR" for more complex conditions. Understanding these functions and how to apply them can significantly improve your data handling and analysis capabilities.
When working with datasets, it's common to encounter missing values, represented as "NA" or "#N/A" in Excel. These values can result from various sources, including data import issues, incomplete data entry, or the use of functions that return "NA" when they cannot provide a valid result. The ability to manage these "NA" values effectively, such as replacing them with "0" under certain conditions, is crucial for maintaining data integrity and ensuring that analyses are accurate and reliable. This is where the "IF NA then 0" approach comes into play, offering a straightforward method to handle missing values in a way that supports the requirements of your analysis or calculation.
Understanding IF Function in Excel

The "IF" function in Excel is used to make logical comparisons between a value and what you expect. It returns one value if the condition is true and another value if it's false. The basic syntax of the "IF" function is IF(logical_test, [value_if_true], [value_if_false]). This function is the foundation for more complex conditional statements and is essential for managing "NA" values by deciding what to return when such values are encountered.
Using IFNA Function for NA Values
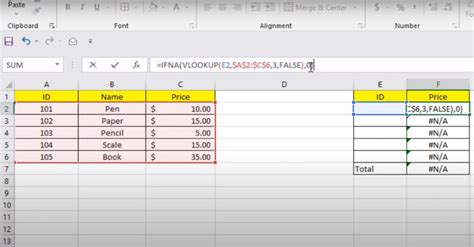
The "IFNA" function is specifically designed to handle "NA" values. Its syntax is IFNA(value, [value_if_na]), where it returns the first argument if it is not "NA" and the second argument if it is "NA". This function simplifies the process of managing "NA" values by directly addressing the need to replace "NA" with a specific value, such as "0", without the need for a full "IF" statement.
Applying IFNA to Replace NA with 0
To replace "NA" values with "0" using the "IFNA" function, you would use the formula `=IFNA(A1, 0)`, assuming the value you want to check is in cell A1. This formula checks the value in A1 and returns the value itself if it is not "NA"; otherwise, it returns "0".Combining IF with Other Functions
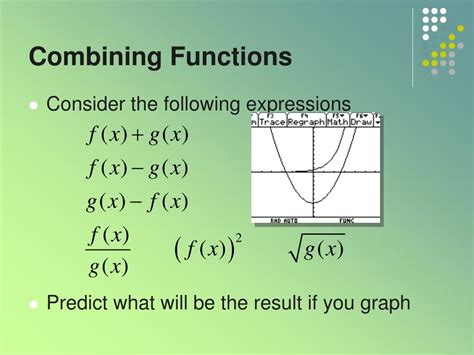
For more complex scenarios, the "IF" function can be combined with other Excel functions to manage "NA" values and return "0" or other specified values based on additional conditions. For example, combining "IF" with "ISNA" (which checks if a value is "NA") can provide a more traditional approach to replacing "NA" values with "0".
Example of Using IF and ISNA Together
The formula `=IF(ISNA(A1), 0, A1)` checks if the value in A1 is "NA". If it is, the formula returns "0"; otherwise, it returns the value in A1. This approach offers flexibility and can be adapted to various conditions beyond just replacing "NA" with "0".Handling Errors with IFERROR
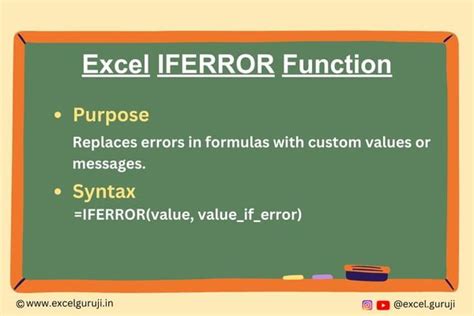
The "IFERROR" function is another tool in Excel for managing errors, including "NA" values. Its syntax is IFERROR(cell, value_if_error), where it returns the value in the cell if there is no error and the specified value if there is an error. This function can be particularly useful for formulas that might return "NA" or other error types.
Using IFERROR to Replace NA with 0
To replace "NA" values with "0" using "IFERROR", you would use a formula like `=IFERROR(A1, 0)`, assuming A1 contains the value or formula you're evaluating. This formula returns the value in A1 if it does not result in an error (including "NA") and returns "0" if it does.Best Practices for Managing NA Values

When managing "NA" values and deciding to replace them with "0" or any other value, it's essential to understand the implications of such replacements on your data analysis. Here are a few best practices to consider:
- Understand the Source of NA Values: Before replacing "NA" values, understand why they are present. This understanding can help in choosing the most appropriate method for handling them.
- Document Your Approach: Clearly document how "NA" values are handled in your dataset. This documentation is crucial for transparency and reproducibility of analyses.
- Consider the Impact on Analysis: Replacing "NA" with "0" can significantly impact statistical analyses and calculations. Ensure that such replacements are justified and do not skew the results.
Gallery of Excel Functions for NA Values
Excel Functions for NA Values Image Gallery
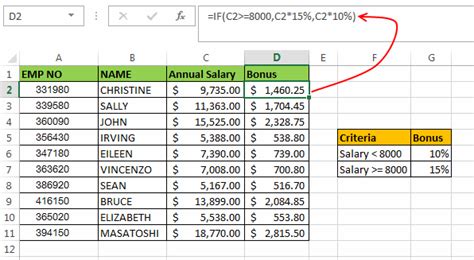
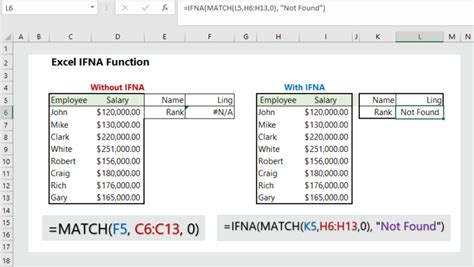




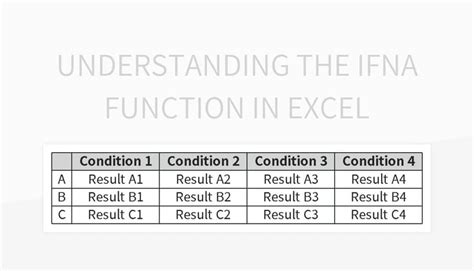
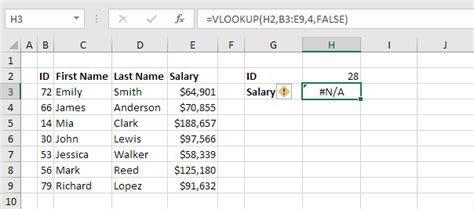


Frequently Asked Questions
What is the purpose of the IFNA function in Excel?
+The IFNA function is used to return a custom value if a formula or cell reference returns a #N/A error.
How do I replace NA values with 0 in Excel?
+You can replace NA values with 0 using the IFNA function, such as =IFNA(A1, 0), where A1 is the cell containing the NA value.
What is the difference between IFNA and IFERROR in Excel?
+IFNA specifically checks for #N/A errors, while IFERROR checks for any type of error, including #N/A, #VALUE!, #REF!, etc., and returns a custom value if an error is found.
In conclusion, effectively managing "NA" values is crucial for maintaining data integrity and ensuring accurate analyses in Excel. By understanding and applying the "IF", "IFNA", and "IFERROR" functions, you can efficiently handle "NA" values, including replacing them with "0" when necessary. Remember to always consider the implications of replacing missing values and to document your approach for transparency and reproducibility. With practice and experience, you'll become more adept at using these functions to manage your data effectively, leading to more reliable insights and better decision-making. Feel free to share your experiences or ask questions about handling "NA" values in the comments below, and don't forget to share this article with others who might benefit from learning more about Excel's powerful conditional functions.