Intro
Learn to add apostrophes in Excel with ease. Master formatting tricks, fix errors, and optimize data with apostrophe insertion techniques and formulas.
Adding an apostrophe in Excel can be a bit tricky, but it's a useful skill to have, especially when working with text strings or formulas. The apostrophe is used to indicate that the following characters should be treated as text, rather than as a formula or a number. In this article, we'll explore the importance of using apostrophes in Excel, how to add them, and some practical examples of their use.
When working with Excel, you may encounter situations where you need to add an apostrophe to a cell or a formula. For instance, if you're trying to display a text string that starts with a number, Excel may interpret it as a numeric value instead of text. By adding an apostrophe at the beginning of the string, you can force Excel to treat it as text. This can be particularly useful when working with data that contains a mix of numbers and text.
The apostrophe is also essential when working with formulas in Excel. For example, if you're using a formula that references a cell containing a text string with an apostrophe, you'll need to include the apostrophe in the formula to ensure that it works correctly. Additionally, apostrophes can be used to create custom formats for cells, such as displaying a text string with a specific format.
Why Use Apostrophes in Excel?
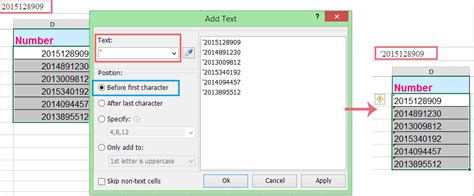
Apostrophes are used in Excel to distinguish between text and numbers. When you enter a value into a cell, Excel automatically determines whether it's a number or text. However, there are situations where you may want to force Excel to treat a value as text, even if it looks like a number. This is where the apostrophe comes in. By adding an apostrophe at the beginning of a value, you can tell Excel to treat it as text, rather than trying to interpret it as a number.
Benefits of Using Apostrophes
Using apostrophes in Excel can have several benefits, including: * Preventing Excel from automatically formatting a value as a number * Allowing you to display text strings that start with a number * Enabling you to create custom formats for cells * Helping you to avoid errors when working with formulas that reference cells containing text strings with apostrophesHow to Add an Apostrophe in Excel
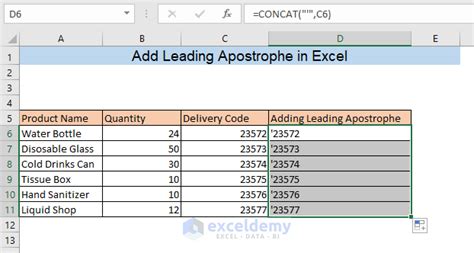
Adding an apostrophe in Excel is relatively straightforward. Here are the steps:
- Select the cell where you want to add the apostrophe
- Type an apostrophe (') at the beginning of the value
- Enter the rest of the value as usual
For example, if you want to display the text string "123 Main St", you would type an apostrophe at the beginning of the string, like this: '123 Main St. This tells Excel to treat the entire string as text, rather than trying to interpret it as a number.
Using Apostrophes in Formulas
Apostrophes can also be used in formulas to reference cells containing text strings with apostrophes. For example, if you have a cell containing the text string `'123 Main St`, you can reference that cell in a formula using the apostrophe. Here's an example: `=A1&" is the address"` In this formula, the apostrophe is used to reference the cell containing the text string `'123 Main St`. The `&` symbol is used to concatenate the text string with the rest of the formula.Practical Examples of Using Apostrophes
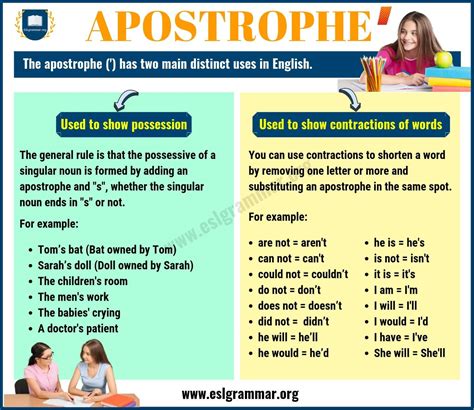
Here are some practical examples of using apostrophes in Excel:
- Displaying a text string that starts with a number:
'123 Main St - Creating a custom format for a cell:
'##,##0.00 - Referencing a cell containing a text string with an apostrophe in a formula:
=A1&" is the address" - Preventing Excel from automatically formatting a value as a number:
'01234
Tips and Tricks
Here are some tips and tricks for using apostrophes in Excel: * Use an apostrophe at the beginning of a value to force Excel to treat it as text * Use an apostrophe in a formula to reference a cell containing a text string with an apostrophe * Use the `&` symbol to concatenate text strings with apostrophes * Use the `TEXT` function to format a value as text, even if it looks like a numberCommon Errors When Using Apostrophes
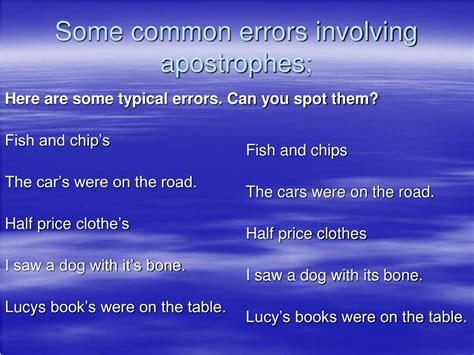
Here are some common errors to watch out for when using apostrophes in Excel:
- Forgetting to add an apostrophe at the beginning of a value
- Using an apostrophe in the middle of a value, instead of at the beginning
- Using an apostrophe in a formula, instead of referencing the cell containing the text string with an apostrophe
- Using the wrong type of quote marks (e.g. using " instead of ')
Troubleshooting Tips
Here are some troubleshooting tips for common errors when using apostrophes: * Check that you've added an apostrophe at the beginning of the value * Check that you're using the correct type of quote marks * Check that you're referencing the correct cell in your formula * Check that you're using the `&` symbol to concatenate text strings correctlyApostrophe in Excel Image Gallery
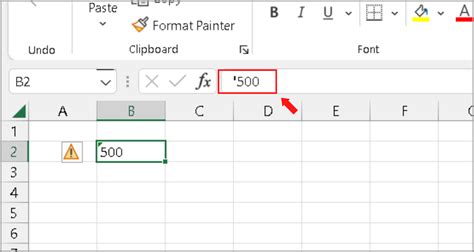
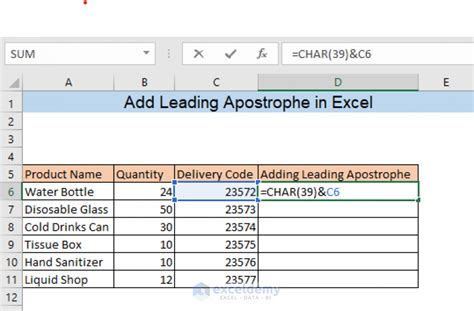
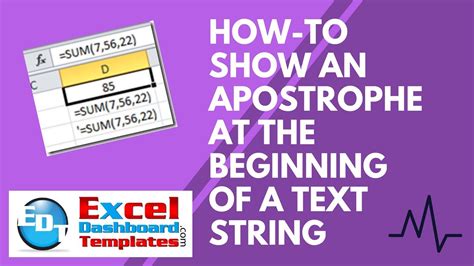
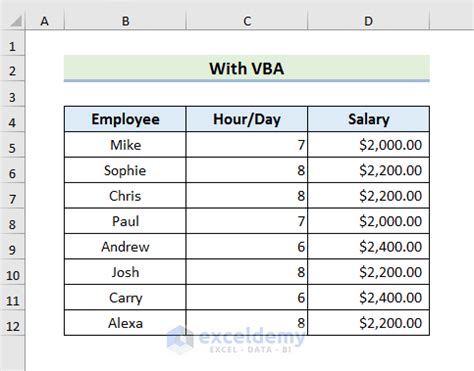
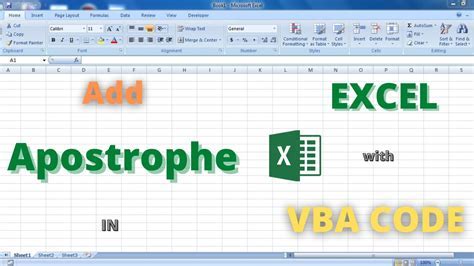
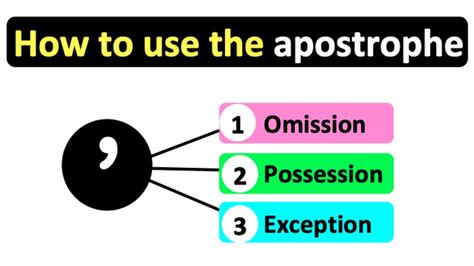
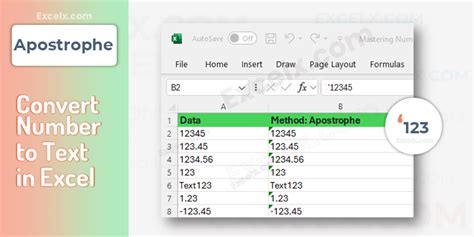

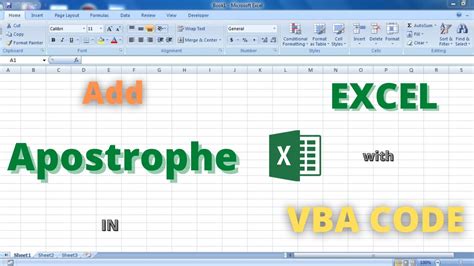
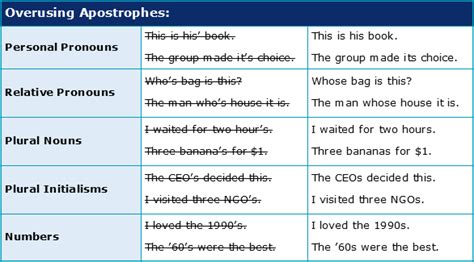
What is the purpose of using an apostrophe in Excel?
+The purpose of using an apostrophe in Excel is to force the program to treat a value as text, rather than trying to interpret it as a number.
How do I add an apostrophe to a cell in Excel?
+To add an apostrophe to a cell in Excel, simply type an apostrophe at the beginning of the value.
Can I use an apostrophe in a formula in Excel?
+Yes, you can use an apostrophe in a formula in Excel to reference a cell containing a text string with an apostrophe.
What are some common errors to watch out for when using apostrophes in Excel?
+Some common errors to watch out for when using apostrophes in Excel include forgetting to add an apostrophe at the beginning of a value, using an apostrophe in the middle of a value, and using the wrong type of quote marks.
How can I troubleshoot errors when using apostrophes in Excel?
+To troubleshoot errors when using apostrophes in Excel, check that you've added an apostrophe at the beginning of the value, check that you're using the correct type of quote marks, and check that you're referencing the correct cell in your formula.
In conclusion, using apostrophes in Excel is an essential skill for anyone working with text strings or formulas. By understanding how to add an apostrophe to a cell, use an apostrophe in a formula, and troubleshoot common errors, you can become more proficient in using Excel and avoid common mistakes. We hope this article has been helpful in explaining the importance of using apostrophes in Excel. If you have any further questions or would like to share your own experiences with using apostrophes in Excel, please don't hesitate to comment below. Additionally, if you found this article helpful, please share it with your friends and colleagues who may also benefit from learning about using apostrophes in Excel.