Intro
Calculate years of service with Excel formula, tracking employee tenure and work anniversaries using date functions, IF statements, and DATEDIF formula for accurate calculations.
Calculating years of service is a common requirement in human resources and other fields, and Microsoft Excel provides a straightforward way to achieve this. The years of service can be calculated using various formulas, depending on the specific requirements and the format of the data.
To start with, let's assume we have a table with two columns: one for the employee's name and another for their hire date. We want to calculate how many years each employee has been with the company as of a specific date, which could be the current date or a specific date in the past or future.
The most basic formula to calculate the years of service is by subtracting the hire date from the current date (or a specific date) and then converting the result into years. Excel's DATEDIF function is particularly useful for this purpose.
Let's break down the steps and formulas you can use:
-
Using the DATEDIF Function: The DATEDIF function calculates the difference between two dates in a specified interval (days, months, years). The syntax for the DATEDIF function is
DATEDIF(start_date, end_date, unit), wherestart_dateis the hire date,end_dateis the date as of which you want to calculate the years of service, andunitspecifies the interval of time, which in this case would be "Y" for years. -
Calculating Years of Service with DATEDIF:
- Suppose the hire date is in cell A2, and you want to calculate the years of service as of the current date. You can use the formula:
=DATEDIF(A2, TODAY(), "Y"). This formula calculates the difference between the hire date and the current date in years.
- Suppose the hire date is in cell A2, and you want to calculate the years of service as of the current date. You can use the formula:
-
Alternative Method without DATEDIF: If you prefer not to use the DATEDIF function, you can calculate the years of service by simply subtracting the hire date from the current date and then dividing by 365 (to account for days). However, this method does not accurately account for leap years. A more precise method involves using the YEAR, MONTH, and DAY functions to compare the dates.
-
Using YEAR, MONTH, and DAY Functions:
- The formula
=YEAR(TODAY())-YEAR(A2)calculates the difference in years but does not account for the months and days. - A more accurate formula would consider whether the current month and day are greater than or less than the hire month and day:
=IF(DATE(YEAR(TODAY()),MONTH(A2),DAY(A2))>TODAY(), YEAR(TODAY())-YEAR(A2)-1, YEAR(TODAY())-YEAR(A2))
This formula essentially checks if the "anniversary" of the hire date this year has passed. If it has, the employee has completed the year of service; if not, they have not.
- The formula
-
Automating the Calculation:
- To apply the formula to all employees, simply copy the formula down to the other cells in the column where you want the years of service to appear.
- Ensure that the column with the hire dates is formatted as dates to avoid errors in calculation.
-
Formatting the Result:
- The result of the formula will be a whole number representing the years of service. You can format this result as needed, possibly combining it with text to create a more readable output, such as "X years of service".
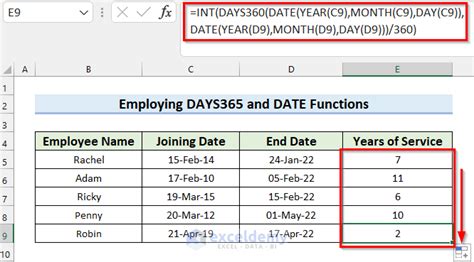
Detailed Explanation of Formulas
- DATEDIF Function: This is a built-in Excel function designed to calculate the difference between two dates. The unit parameter allows you to specify whether you want the result in days, months, or years.
- TODAY Function: This function returns the current date. It is useful for calculating time intervals that end on the current day.
Practical Examples
-
Simple Years of Service Calculation:
- Hire Date in A2:
01/01/2010 - Formula:
=DATEDIF(A2, TODAY(), "Y") - This formula calculates how many years the employee has been with the company as of the current date.
- Hire Date in A2:
-
Years of Service with Fractional Years:
- If you want to include fractional years (e.g., 5.2 years), you can modify the formula to calculate the total days and then divide by 365.25 to account for leap years:
=(TODAY()-A2)/365.25
- If you want to include fractional years (e.g., 5.2 years), you can modify the formula to calculate the total days and then divide by 365.25 to account for leap years:
-
Automating Reports:
- You can use the years of service calculation as part of larger reports or automated processes, such as generating service awards or notifications for employee anniversaries.
Using Excel for Human Resource Management
Excel is a powerful tool for managing various aspects of human resources, including employee data, payroll, benefits, and performance tracking. By leveraging formulas and functions like those described for calculating years of service, HR professionals can streamline tasks, improve data accuracy, and make more informed decisions.
Additional Tips for Working with Dates in Excel
- Always ensure that your dates are recognized by Excel as dates, not text. This can usually be achieved by applying a date format to the cells containing the dates.
- Be mindful of the date system your version of Excel uses. The default is usually the 1900 date system, but this can be changed.
- When working with dates across different regions, be aware of potential issues with date formats (e.g., MM/DD/YYYY vs. DD/MM/YYYY).
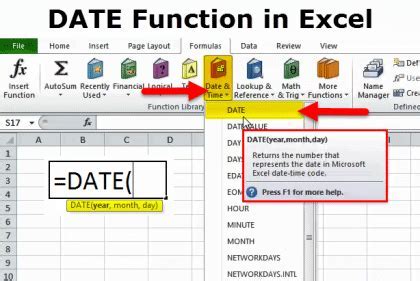
Creating Custom Solutions
For more complex requirements or to integrate the years of service calculation into a larger HR management system, consider using Excel's programming capabilities, such as VBA (Visual Basic for Applications). VBA allows you to create custom functions, automate repetitive tasks, and interact with other Office applications.
Gallery of Excel Formulas for HR
Excel Formulas for HR Gallery

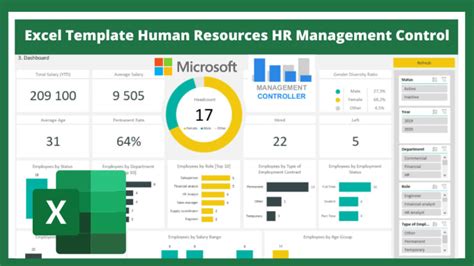
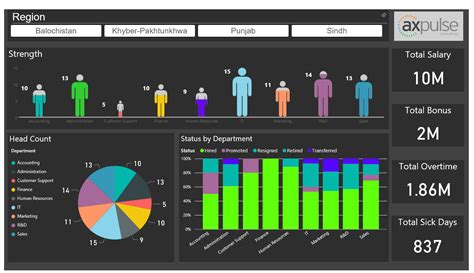


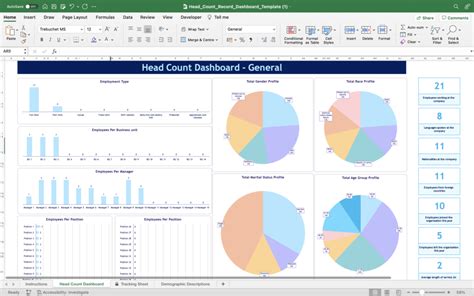
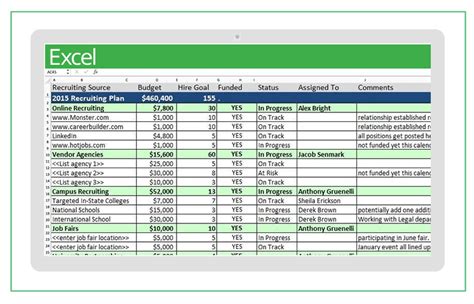
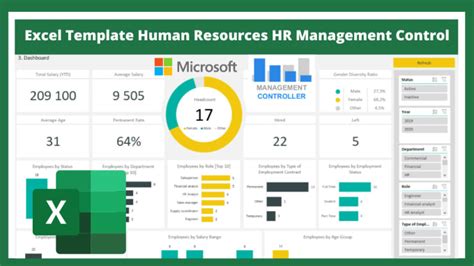
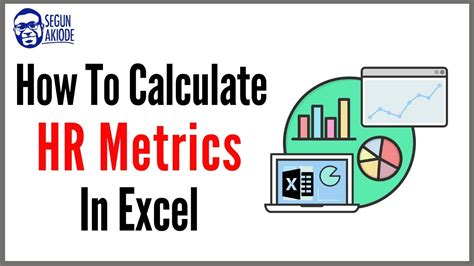
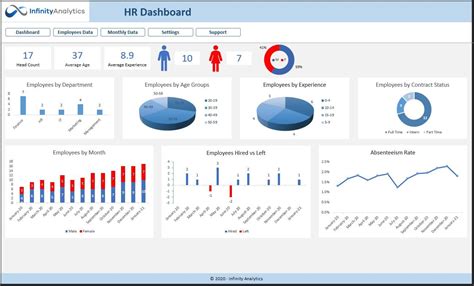
FAQs
How do I calculate years of service in Excel?
+You can calculate years of service in Excel using the DATEDIF function, which calculates the difference between two dates in a specified interval (days, months, years). The formula is =DATEDIF(start_date, end_date, "Y").
What is the TODAY function in Excel?
+The TODAY function returns the current date. It is useful for calculating time intervals that end on the current day.
How do I format dates in Excel?
+To format dates in Excel, select the cells containing the dates, go to the Home tab, click on the Number group, and select Short Date or Long Date from the dropdown menu.
To further explore the capabilities of Excel in calculating years of service and other HR-related tasks, consider experimenting with different formulas and functions. The key to mastering Excel for HR management is understanding how to apply these tools to real-world scenarios efficiently. By doing so, you can streamline your workflow, enhance data analysis, and contribute to more effective decision-making within your organization. Feel free to share your experiences or ask for more specific guidance on using Excel for HR management in the comments below.