Intro
Learn how to change 0 to dash in Excel using formulas and formatting tricks, replacing zeros with dashes for better data visualization and readability, including tips for custom number formatting and error handling.
The importance of properly displaying data in Excel cannot be overstated. One common issue that users face is the representation of zero values in their spreadsheets. By default, Excel displays zeros, but there are instances where replacing zeros with dashes can improve readability and better represent missing or non-applicable data. This change can be particularly useful in financial reports, statistical analyses, or any dataset where a zero might be misleading or unnecessary. In this article, we will delve into the methods of changing zeros to dashes in Excel, exploring both temporary and permanent solutions.
Relevance of this task is not limited to aesthetic appeal; it also pertains to the accuracy and clarity of the data presented. For instance, in a table showing sales figures by region, a zero might indicate no sales, but a dash could more intuitively suggest that the data is not applicable or not available for that particular region. Understanding how to manipulate the display of zeros in Excel is thus a valuable skill for anyone working with data.
Excel offers several ways to achieve this, ranging from simple number formatting to more complex formulas and conditional formatting. The approach you choose depends on your specific needs, such as whether you want the change to be dynamic or if you're working with a static dataset. Before we dive into the how-to, it's essential to understand the context and the reasons behind wanting to make this change, as it will help in selecting the most appropriate method.
Understanding the Need to Replace Zeros with Dashes
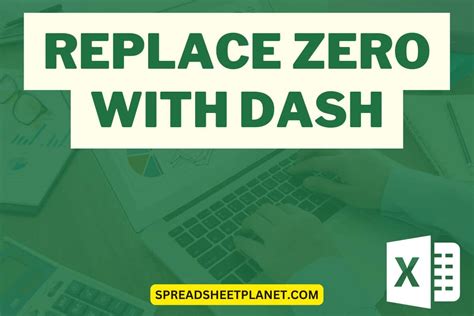
The need to replace zeros with dashes often arises from the desire to differentiate between actual zero values and missing or non-applicable data. In many datasets, especially those involving financial or statistical data, the distinction between a zero value and an absence of data is crucial. Dashes are commonly used to indicate that data is not available or not applicable, making the dataset more intuitive for readers.
Benefits of Replacing Zeros with Dashes
Replacing zeros with dashes can enhance the clarity and readability of your Excel spreadsheets. Here are some benefits: - **Improved Readability**: Dashes can make your data easier to understand by clearly indicating missing or non-applicable information. - **Better Data Analysis**: By distinguishing between actual zeros and missing data, you can perform more accurate analyses and avoid misleading conclusions. - **Enhanced Presentation**: In reports and presentations, using dashes instead of zeros can make your data look more professional and polished.Methods to Replace Zeros with Dashes in Excel
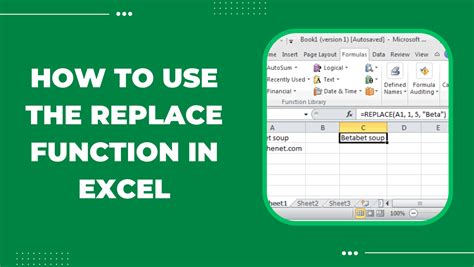
There are several methods to replace zeros with dashes in Excel, each suitable for different scenarios and user preferences.
Using Custom Number Formatting
- Select the cells that contain the zeros you want to replace.
- Right-click on the selected cells and choose "Format Cells."
- In the Format Cells dialog box, click on the "Number" tab.
- Select "Custom" from the Category list.
- In the "Type" field, enter
#;-#;-"-"(without the quotes) and click OK.
This method will display all positive numbers as is, negative numbers with a minus sign, and zeros as dashes.
Using IF Function
You can use the IF function in combination with the ISBLANK function to replace zeros with dashes, especially when you're dealing with formulas that might return a zero.
- Assume your data is in cell A1. You can use the formula:
=IF(A1=0,"- ",A1) - Apply this formula to the cells where you want to replace zeros with dashes.
Using Conditional Formatting
Conditional formatting can dynamically change the appearance of cells based on conditions you specify.
- Select the range of cells you want to format.
- Go to the "Home" tab, find the "Styles" group, and click on "Conditional Formatting."
- Choose "New Rule."
- Select "Use a formula to determine which cells to format."
- Enter the formula
=A1=0(assuming A1 is the first cell in your selection). - Click "Format," select a custom number format that displays dashes for zeros (as described in the custom number formatting method), and click OK.
Choosing the Right Method
The choice between these methods depends on your specific requirements: - **Custom Number Formatting** is ideal for static data and provides a straightforward way to replace zeros with dashes across an entire range. - **IF Function** is more versatile and can be used within formulas to dynamically replace zeros based on conditions. - **Conditional Formatting** offers a dynamic approach that can change the display based on the cell's value without altering the underlying data.Practical Applications and Examples

Replacing zeros with dashes has various practical applications across different fields, including finance, education, and research. For instance, in financial reports, dashes can be used to indicate months where no transactions occurred, making it easier to analyze trends and patterns. In educational datasets, dashes might represent students who did not take a particular test, distinguishing them from those who scored zero.
Real-World Scenarios
Consider the following scenarios: - **Financial Analysis**: You're analyzing sales data by month. Using dashes for months with no sales can help in identifying trends and seasonal fluctuations more accurately. - **Student Performance**: In a dataset showing student scores, dashes can indicate students who were absent or did not participate in a test, providing a clearer picture of student performance.Gallery of Excel Formatting Techniques
Excel Formatting Techniques
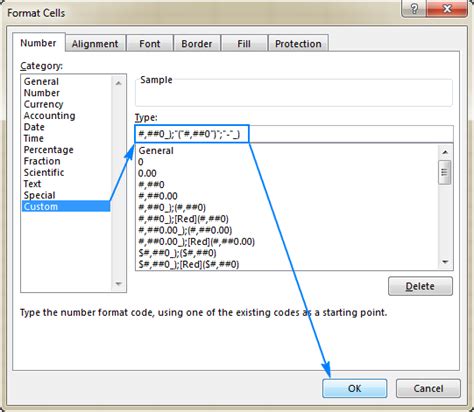
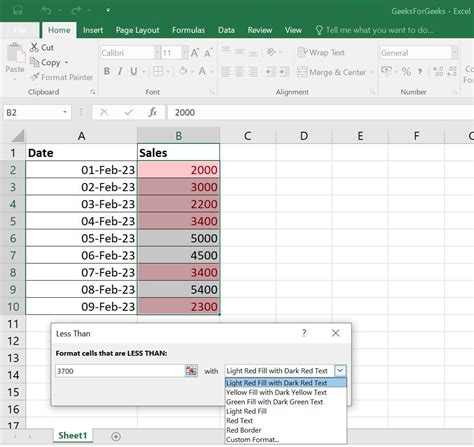








Frequently Asked Questions
How do I replace zeros with dashes in Excel without using formulas?
+You can use custom number formatting to replace zeros with dashes. Select the cells, right-click, choose "Format Cells," go to the "Number" tab, select "Custom," and enter "#;-#;-'-'" in the "Type" field.
Can I dynamically replace zeros with dashes based on conditions?
+Yes, you can use conditional formatting to dynamically replace zeros with dashes. Select the cells, go to "Conditional Formatting," choose "New Rule," select "Use a formula to determine which cells to format," and enter a formula like "=A1=0" to format cells containing zeros.
How do I apply the replacement of zeros with dashes to an entire worksheet or workbook?
+To apply the replacement to an entire worksheet, select all cells (Ctrl+A), then apply the custom number formatting or conditional formatting. For an entire workbook, you would need to apply the formatting to each worksheet individually or use VBA macros for a more automated approach.
In conclusion, replacing zeros with dashes in Excel is a straightforward process that can significantly enhance the clarity and readability of your datasets. By understanding the different methods available, from custom number formatting to conditional formatting, you can choose the approach that best fits your needs. Whether you're working with financial data, student performance metrics, or any other type of dataset, using dashes to indicate missing or non-applicable data can make your analyses more accurate and your presentations more professional. We invite you to share your experiences and tips on using Excel for data manipulation and analysis, and to explore more features and functionalities that Excel has to offer.