Intro
Fix Excel Quick Access Toolbar missing issues with easy steps, restoring customization & productivity, and troubleshooting tips for QAT disappearance.
The Quick Access Toolbar (QAT) in Excel is a convenient feature that allows users to access frequently used commands and tools with ease. However, there are instances where the QAT might go missing, causing frustration and disrupting workflow. If you're facing this issue, don't worry, as we'll explore the possible reasons and solutions to get your QAT back up and running.
The QAT is a customizable toolbar that can be tailored to suit individual needs, making it an essential component of the Excel interface. Its disappearance can be attributed to various factors, including accidental deletion, incorrect settings, or even software glitches. Fortunately, resolving this issue is relatively straightforward, and we'll guide you through the troubleshooting process.
To begin with, let's understand the importance of the QAT in Excel. This toolbar provides one-click access to commonly used commands, such as saving files, undoing actions, and switching between open workbooks. Its absence can lead to decreased productivity and increased time spent navigating through menus and ribbons. By restoring the QAT, you can regain efficiency and focus on your work.
Understanding the Quick Access Toolbar
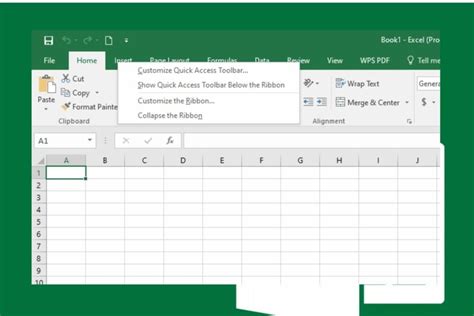
The QAT is typically located above the ribbon or below it, depending on your preferred settings. It's a compact toolbar that can be customized to display your favorite commands, making it easy to access them without having to navigate through the ribbon or menus. By default, the QAT includes basic commands like Save, Undo, and Redo, but you can add or remove commands to suit your needs.
Customizing the Quick Access Toolbar
The QAT can be customized by clicking on the downward arrow at the end of the toolbar and selecting "More Commands." This opens the Excel Options dialog box, where you can add or remove commands from the QAT. You can also use the "All Commands" option to browse through the entire list of available commands and add them to the QAT.Troubleshooting the Missing Quick Access Toolbar
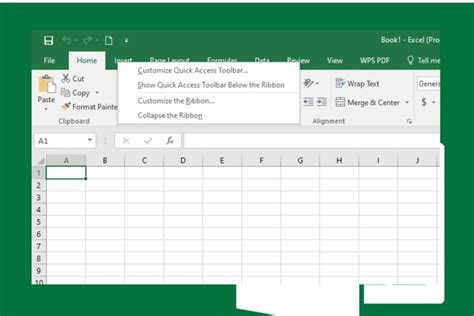
If your QAT has gone missing, don't panic. Here are some steps to help you troubleshoot and restore it:
- Check the Ribbon Settings: Ensure that the QAT is not hidden or minimized. Click on the "File" tab and select "Options" to open the Excel Options dialog box. In the "Quick Access Toolbar" section, check if the "Show Quick Access Toolbar" checkbox is selected.
- Reset the QAT: If the QAT is still missing, try resetting it to its default settings. Click on the "File" tab and select "Options" to open the Excel Options dialog box. In the "Quick Access Toolbar" section, click on the "Reset" button to restore the default QAT settings.
- Disable Add-ins: Sometimes, third-party add-ins can interfere with the QAT. Try disabling all add-ins and see if the QAT reappears. To disable add-ins, click on the "File" tab and select "Options" to open the Excel Options dialog box. In the "Add-ins" section, select "COM Add-ins" and click on the "Go" button. Uncheck all add-ins and click "OK" to disable them.
- Repair Office: If the above steps don't work, try repairing the Microsoft Office installation. This can help resolve any software issues that might be causing the QAT to disappear. To repair Office, go to the Control Panel, click on "Programs and Features," and select "Microsoft Office" from the list of installed programs. Click on the "Change" button and select "Repair" to initiate the repair process.
Preventing the QAT from Disappearing
To prevent the QAT from disappearing in the future, make sure to:- Regularly back up your Excel settings and customizations.
- Avoid installing third-party add-ins that can interfere with the QAT.
- Keep your Microsoft Office installation up to date with the latest patches and updates.
Advanced Troubleshooting Techniques
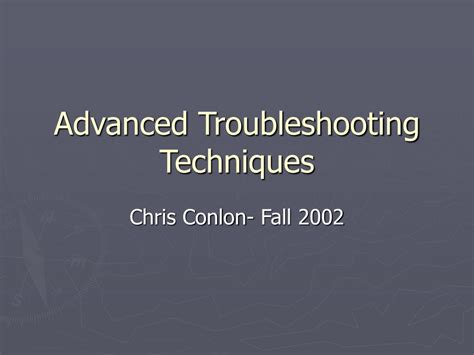
If the above steps don't resolve the issue, you may need to try more advanced troubleshooting techniques. These include:
- Editing the Registry: Editing the Windows Registry can help resolve issues related to the QAT. However, this requires caution and expertise, as incorrect changes can cause system instability.
- Reinstalling Excel: If all else fails, you may need to reinstall Excel or the entire Microsoft Office suite. This should be a last resort, as it can cause data loss and require reconfiguration of settings and customizations.
Best Practices for QAT Maintenance
To maintain a healthy and functional QAT, follow these best practices:- Regularly clean up the QAT by removing unused commands and customizations.
- Use the "All Commands" option to browse through the entire list of available commands and add them to the QAT as needed.
- Avoid overloading the QAT with too many commands, as this can cause performance issues and make it difficult to navigate.
Gallery of Quick Access Toolbar Customizations
Quick Access Toolbar Image Gallery

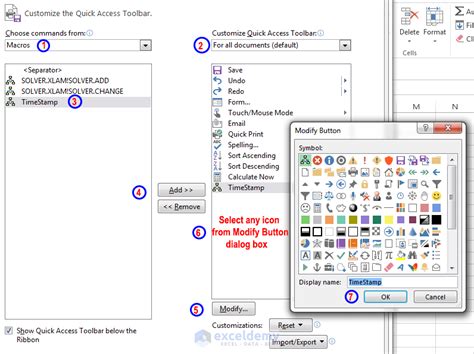


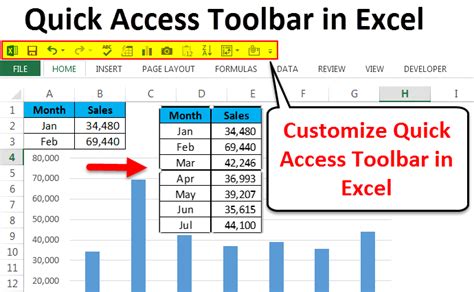
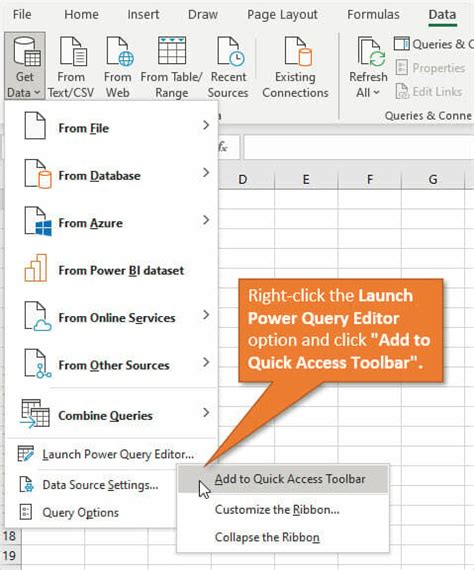
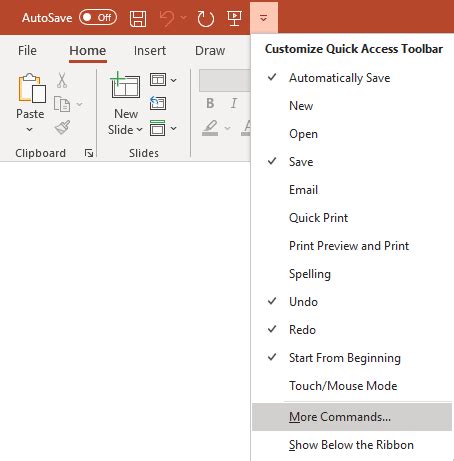
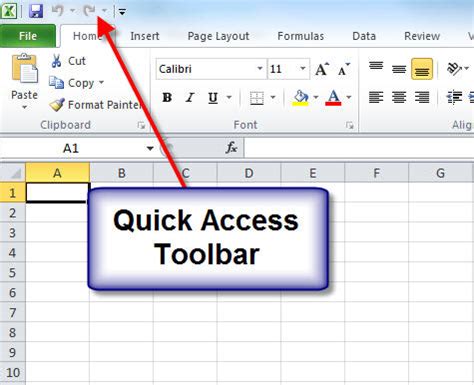
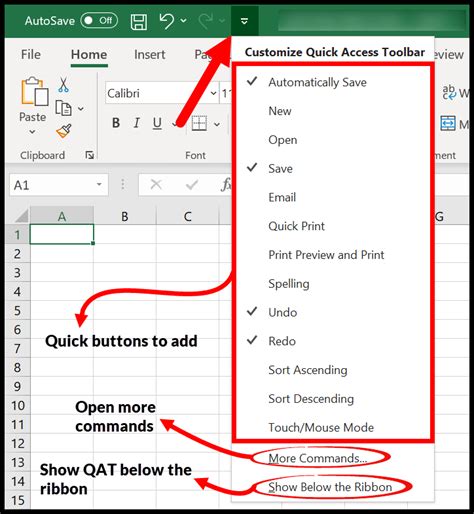

Frequently Asked Questions
How do I customize the Quick Access Toolbar in Excel?
+To customize the Quick Access Toolbar, click on the downward arrow at the end of the toolbar and select "More Commands." This opens the Excel Options dialog box, where you can add or remove commands from the QAT.
Why has my Quick Access Toolbar disappeared in Excel?
+The Quick Access Toolbar might disappear due to accidental deletion, incorrect settings, or software glitches. Try troubleshooting the issue by checking the ribbon settings, resetting the QAT, disabling add-ins, or repairing the Microsoft Office installation.
How do I prevent the Quick Access Toolbar from disappearing in the future?
+To prevent the QAT from disappearing, regularly back up your Excel settings and customizations, avoid installing third-party add-ins that can interfere with the QAT, and keep your Microsoft Office installation up to date with the latest patches and updates.
What are some advanced troubleshooting techniques for the Quick Access Toolbar?
+Advanced troubleshooting techniques include editing the Windows Registry, reinstalling Excel or the entire Microsoft Office suite, and using third-party tools to repair or reset the QAT.
How do I maintain a healthy and functional Quick Access Toolbar?
+To maintain a healthy and functional QAT, regularly clean up the toolbar by removing unused commands and customizations, use the "All Commands" option to browse through the entire list of available commands, and avoid overloading the QAT with too many commands.
In conclusion, the Quick Access Toolbar is an essential component of the Excel interface, and its disappearance can cause frustration and disrupt workflow. By understanding the possible reasons and solutions, you can troubleshoot and restore the QAT to its former glory. Remember to regularly maintain and customize the QAT to ensure it remains functional and efficient. If you have any further questions or concerns, feel free to comment below or share this article with your colleagues and friends.