Intro
Discover 5 ways to select blank rows in datasets, leveraging data filtering, pivot tables, and conditional formatting to identify and manage empty cells, gaps, and missing values efficiently.
The ability to select blank rows in a dataset is a crucial skill for data analysis and manipulation. Whether you're working with Excel, Google Sheets, or another spreadsheet software, being able to identify and select blank rows can help you clean up your data, remove unnecessary entries, and improve the overall quality of your dataset. In this article, we'll explore five ways to select blank rows, along with examples and step-by-step instructions to help you master this essential skill.
Selecting blank rows can be a time-consuming task, especially when working with large datasets. However, by using the right techniques and tools, you can quickly and easily identify and select blank rows, saving you time and effort in the long run. Whether you're a data analyst, a business professional, or simply someone who works with spreadsheets on a regular basis, learning how to select blank rows is an essential skill that can help you work more efficiently and effectively.
In addition to improving data quality, selecting blank rows can also help you identify patterns and trends in your data. By removing blank rows, you can get a clearer picture of your data and make more informed decisions. Furthermore, selecting blank rows can also help you prepare your data for analysis, reporting, and visualization. In this article, we'll explore five ways to select blank rows, including using formulas, filtering, and keyboard shortcuts.
Method 1: Using Formulas to Select Blank Rows
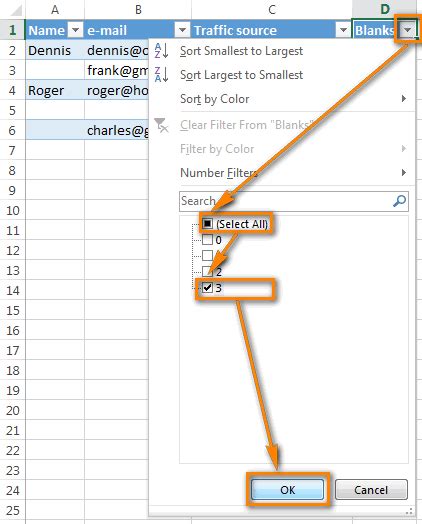
- Open your spreadsheet and select the column that you want to check for blank cells.
- Enter the formula
=ISBLANK(A1)in a new column, whereA1is the cell that you want to check. - Copy the formula down to the rest of the cells in the column.
- Select the entire column and then use the filter function to select only the rows that contain the value
TRUE.
Example: Using Formulas to Select Blank Rows in Excel
To illustrate this method, let's consider an example in Excel. Suppose we have a dataset with the following columns: `Name`, `Age`, and `City`. We want to select the blank rows in the `Name` column. To do this, we can enter the formula `=ISBLANK(A2)` in a new column, where `A2` is the cell that we want to check. We can then copy the formula down to the rest of the cells in the column and use the filter function to select only the rows that contain the value `TRUE`.Method 2: Using Filtering to Select Blank Rows
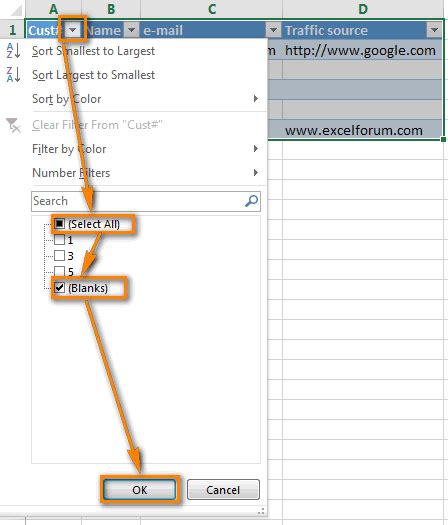
- Open your spreadsheet and select the column that you want to filter.
- Go to the
Datamenu and selectFilter. - In the filter dropdown menu, select
Select alland then deselect all the values except for the blank value. - Click
OKto apply the filter.
Example: Using Filtering to Select Blank Rows in Google Sheets
To illustrate this method, let's consider an example in Google Sheets. Suppose we have a dataset with the following columns: `Name`, `Age`, and `City`. We want to select the blank rows in the `Name` column. To do this, we can go to the `Data` menu and select `Filter`. We can then select the `Name` column and in the filter dropdown menu, select `Select all` and then deselect all the values except for the blank value.Method 3: Using Keyboard Shortcuts to Select Blank Rows
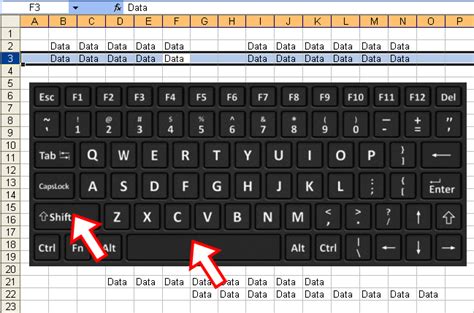
- Open your spreadsheet and select the column that you want to check for blank cells.
- Press
Ctrl + Shift + Spaceto select the entire column. - Press
Ctrl + Shift + Down arrowto select the blank cells in the column.
Example: Using Keyboard Shortcuts to Select Blank Rows in Excel
To illustrate this method, let's consider an example in Excel. Suppose we have a dataset with the following columns: `Name`, `Age`, and `City`. We want to select the blank rows in the `Name` column. To do this, we can press `Ctrl + Shift + Space` to select the entire column and then press `Ctrl + Shift + Down arrow` to select the blank cells in the column.Method 4: Using Conditional Formatting to Select Blank Rows
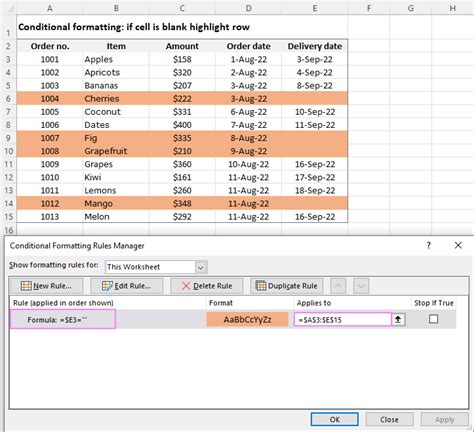
- Open your spreadsheet and select the column that you want to format.
- Go to the
Homemenu and selectConditional Formatting. - In the conditional formatting dialog box, select
New Ruleand then selectUse a formula to determine which cells to format. - Enter the formula
=ISBLANK(A1)and then select a format to apply to the blank cells.
Example: Using Conditional Formatting to Select Blank Rows in Google Sheets
To illustrate this method, let's consider an example in Google Sheets. Suppose we have a dataset with the following columns: `Name`, `Age`, and `City`. We want to select the blank rows in the `Name` column. To do this, we can go to the `Format` menu and select `Conditional formatting`. We can then select the `Name` column and in the conditional formatting dialog box, select `New rule` and then select `Use a formula to determine which cells to format`. We can then enter the formula `=ISBLANK(A1)` and select a format to apply to the blank cells.Method 5: Using VBA to Select Blank Rows
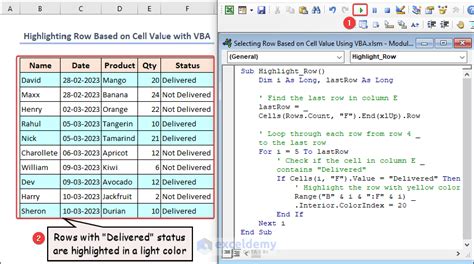
- Open your spreadsheet and press
Alt + F11to open the VBA editor. - In the VBA editor, select
Insertand then selectModuleto insert a new module. - In the module, enter the following code:
Sub SelectBlankRows() Range("A1:A100").Select End Sub. - Press
F5to run the macro and select the blank rows.
Example: Using VBA to Select Blank Rows in Excel
To illustrate this method, let's consider an example in Excel. Suppose we have a dataset with the following columns: `Name`, `Age`, and `City`. We want to select the blank rows in the `Name` column. To do this, we can open the VBA editor and insert a new module. We can then enter the following code: `Sub SelectBlankRows() Range("A1:A100").Select End Sub`. We can then press `F5` to run the macro and select the blank rows.Gallery of Select Blank Rows Methods
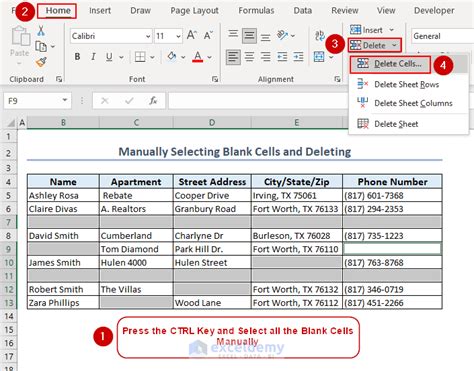
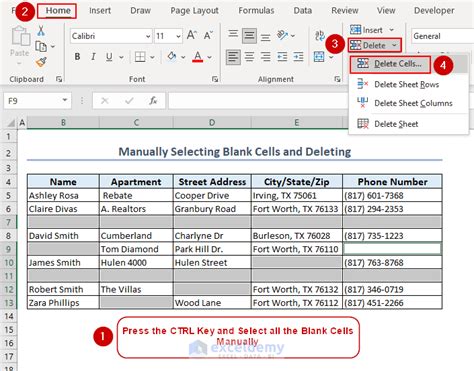
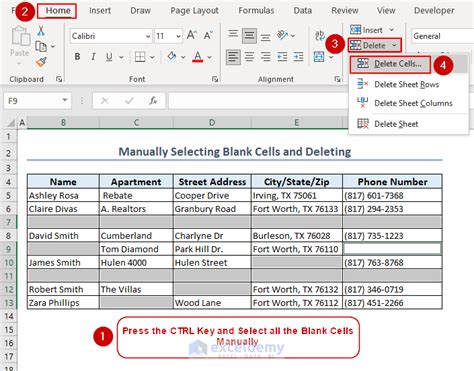
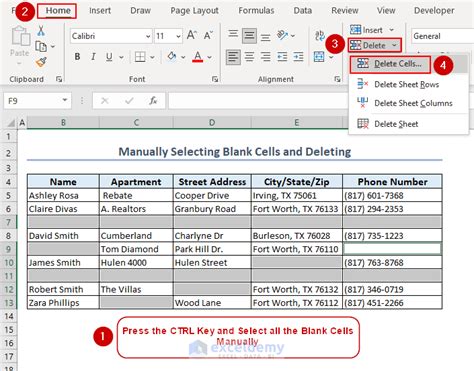
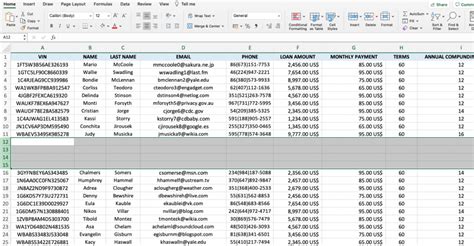
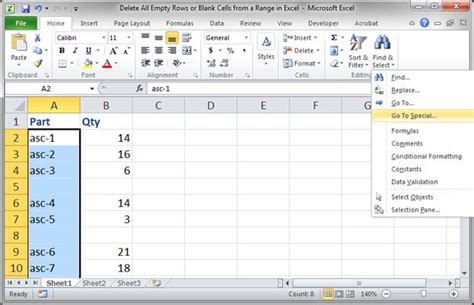
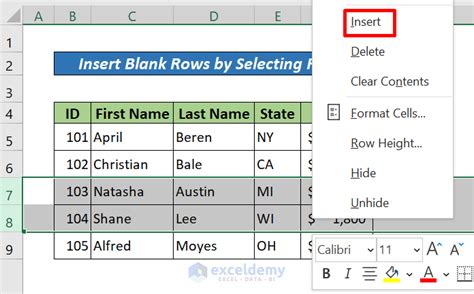
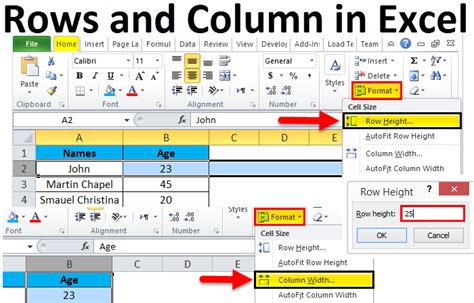
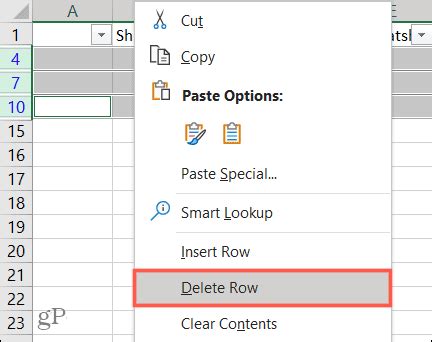
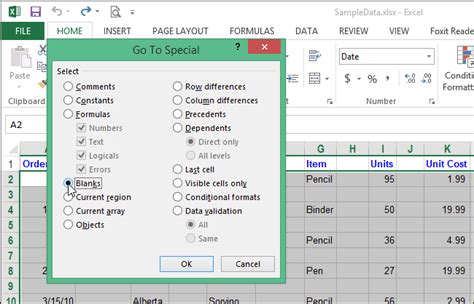
What are the benefits of selecting blank rows?
+The benefits of selecting blank rows include improving data quality, identifying patterns and trends, and preparing data for analysis and visualization.
How do I select blank rows using formulas?
+To select blank rows using formulas, enter the formula `=ISBLANK(A1)` in a new column, where `A1` is the cell that you want to check. Copy the formula down to the rest of the cells in the column and then use the filter function to select only the rows that contain the value `TRUE`.
Can I use keyboard shortcuts to select blank rows?
+Yes, you can use keyboard shortcuts to select blank rows. Press `Ctrl + Shift + Space` to select the entire column and then press `Ctrl + Shift + Down arrow` to select the blank cells in the column.
How do I use VBA to select blank rows?
+To use VBA to select blank rows, open the VBA editor and insert a new module. Enter the following code: `Sub SelectBlankRows() Range("A1:A100").Select End Sub`. Press `F5` to run the macro and select the blank rows.
Can I use conditional formatting to select blank rows?
+Yes, you can use conditional formatting to select blank rows. Apply conditional formatting to your dataset to highlight blank cells and then use that formatting to select the corresponding rows.
In conclusion, selecting blank rows is an essential skill for data analysis and manipulation. By using one of the five methods outlined in this article, you can quickly and easily identify and select blank rows, improving the quality of your data and saving you time and effort. Whether you're a data analyst, a business professional, or simply someone who works with spreadsheets on a regular basis, learning how to select blank rows is a crucial skill that can help you work more efficiently and effectively. We hope this article has been helpful in providing you with the knowledge and skills you need to select blank rows with confidence. If you have any further questions or need additional assistance, please don't hesitate to comment below.