Intro
The ability to copy cell values in spreadsheets is a fundamental operation that can greatly enhance productivity and accuracy in data management. Whether you're using Google Sheets, Microsoft Excel, or another spreadsheet program, understanding how to copy cell values effectively is crucial. This article will delve into the formulas and methods you can use to copy cell values, exploring the benefits, steps, and practical applications of this essential skill.
Copying cell values is not just about duplicating data; it's about efficiently managing and analyzing your data. For instance, if you have a list of prices in one column and you want to create a backup or apply a specific formula to these prices without altering the originals, copying the cell values is your first step. Moreover, in financial analysis, marketing research, and educational contexts, the ability to copy and manipulate cell data is indispensable for creating reports, forecasts, and presentations.
The importance of copying cell values extends beyond mere duplication. It's a precursor to more complex operations such as data analysis, chart creation, and pivot table generation. By mastering the art of copying cell values, users can unlock a broader range of spreadsheet functionalities, enhancing their ability to extract insights from data and make informed decisions.
Understanding the Basics of Copying Cell Values
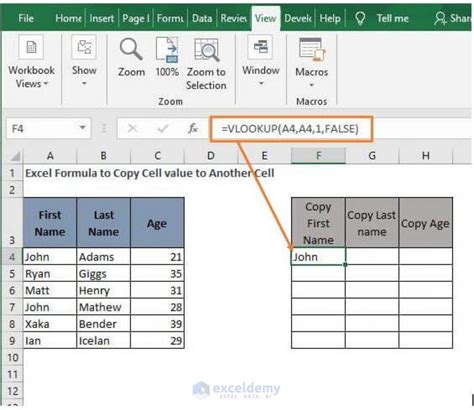
To copy cell values, you typically select the cell(s) you wish to copy, use a copy command (often Ctrl+C or right-click and select copy), and then paste the value into the target cell(s) using a paste command (often Ctrl+V or right-click and select paste). However, when you want to copy the value of a cell into another cell using a formula, you simply use the equals sign followed by the cell reference. For example, if you want to copy the value from cell A1 into cell B1, you would enter "=A1" into cell B1.
Copying Cell Values with Formulas
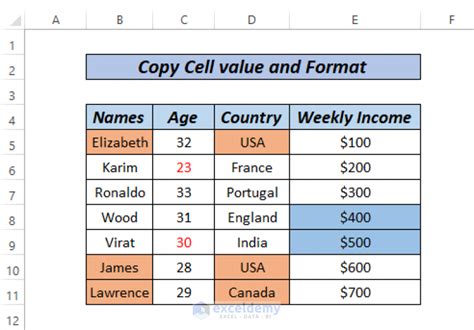
The formula to copy a cell value is straightforward: =CellReference. Here, CellReference is the address of the cell from which you want to copy the value. For instance:
- To copy the value from cell A1, you use
=A1. - To copy the value from a cell in a different sheet, you include the sheet name, like
=Sheet2!A1. - To copy the value from a cell in a different workbook, you include the workbook file name and the sheet name, like
='C:\[Workbook.xlsx]Sheet1'!$A$1.
Advanced Techniques for Copying Cell Values
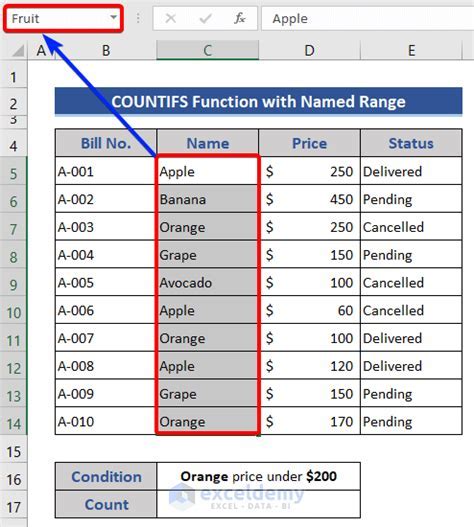
Beyond the basic formula, there are advanced techniques to copy cell values, including using functions like INDIRECT and OFFSET to dynamically reference cells based on other cell values. For example:
=INDIRECT("A1")copies the value from cell A1, but the reference "A1" can be a string generated by a formula, allowing for dynamic cell referencing.=OFFSET(A1,1,0)copies the value from the cell one row below A1, with the row and column offsets being adjustable based on other cell values.
Practical Applications of Copying Cell Values

The practical applications of copying cell values are vast and varied:
- Data Backup: Before applying complex formulas or making significant changes, copying cell values can create a quick backup of your original data.
- Data Analysis: Copying values into a new sheet or workbook can help in organizing data for analysis, especially when dealing with large datasets.
- Automated Reporting: By copying values into a template, you can automate the generation of reports, saving time and reducing the chance of human error.
Best Practices for Copying Cell Values
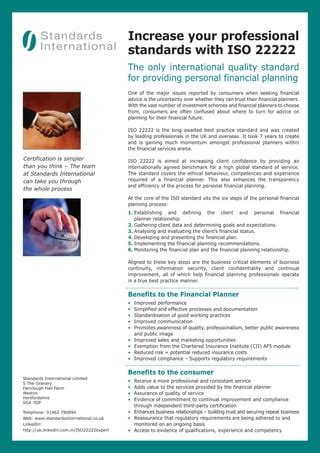
To get the most out of copying cell values, consider the following best practices:
- Use Absolute References: When copying formulas across cells, use absolute references (e.g.,
$A$1) to ensure that the formula always refers to the same cell. - Minimize Manual Entry: Whenever possible, use formulas to copy values instead of manual entry to reduce errors.
- Keep It Organized: Organize your spreadsheet with clear headings and separate sections for data, calculations, and results to make copying and managing cell values easier.
Common Challenges and Solutions
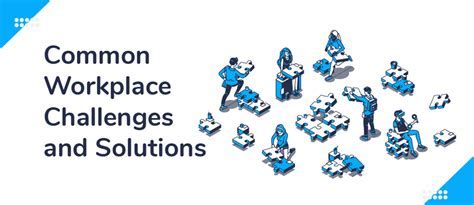
Common challenges when copying cell values include:
- Error Messages: If you encounter error messages like
#REF!or#VALUE!, check that your cell references are correct and that the cells you're referencing contain compatible data types. - Inconsistent Formatting: Use the "Paste Special" option to paste values only, avoiding the transfer of unwanted formatting.
Copying Cell Values Image Gallery
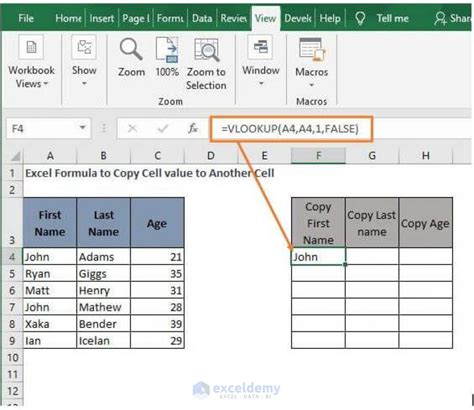
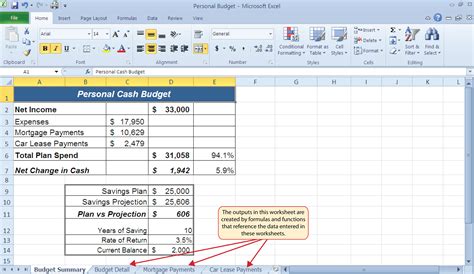

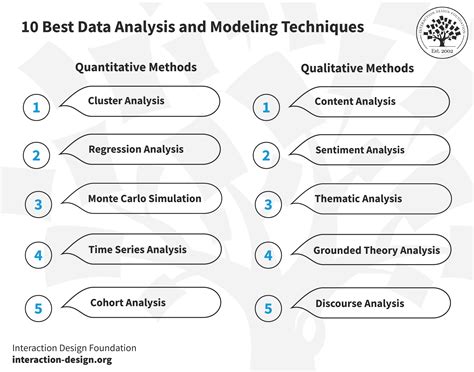
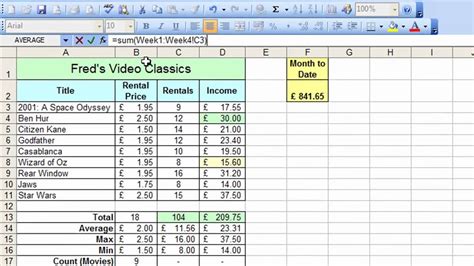
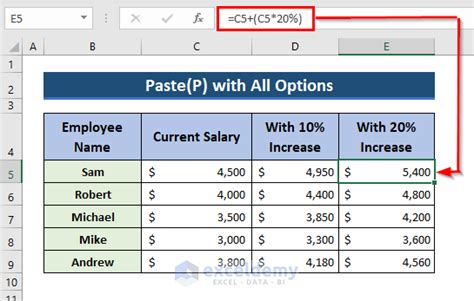

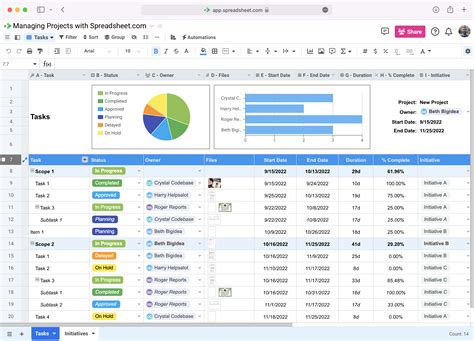


What is the basic formula to copy a cell value in a spreadsheet?
+The basic formula to copy a cell value is =CellReference, where CellReference is the address of the cell from which you want to copy the value.
How do I copy cell values from one sheet to another in the same workbook?
+To copy cell values from one sheet to another, you can use the formula =SheetName!CellReference, where SheetName is the name of the sheet containing the cell you want to copy, and CellReference is the address of that cell.
What is the difference between copying cell values and copying cell formulas?
+Copying cell values pastes the actual value from the source cell into the target cell, whereas copying cell formulas pastes the formula itself, which can then be calculated based on the values in the target cell's row or column.
In conclusion, mastering the skill of copying cell values is a fundamental aspect of working with spreadsheets. By understanding the basic and advanced techniques for copying cell values, users can enhance their productivity, accuracy, and ability to analyze and present data effectively. Whether you're a beginner or an advanced user, the art of copying cell values offers a powerful tool for unlocking the full potential of your spreadsheet applications. We invite you to share your experiences, tips, and questions regarding copying cell values in the comments below, and to explore further resources and tutorials for improving your spreadsheet skills.