Intro
Combine data effortlessly with Excel merge tabs into one sheet, using techniques like VLOOKUP, pivot tables, and macros to consolidate worksheets and streamline data management.
Merging multiple Excel tabs into one sheet can greatly simplify data management and analysis. This process is particularly useful when dealing with large datasets spread across several worksheets, making it difficult to compare or analyze data collectively. Excel offers several methods to achieve this, ranging from manual copy-pasting to using more advanced features like Power Query. In this article, we will delve into the various techniques to merge Excel tabs into one sheet, exploring their benefits, steps, and practical applications.
When considering merging Excel tabs, it's essential to understand the structure and content of your data. If your worksheets have a similar structure, with data organized in tables or ranges that can be easily concatenated, the process becomes more straightforward. However, if the data structures vary significantly, you might need to employ more sophisticated methods to ensure a seamless merge.
Understanding the Need to Merge Excel Tabs
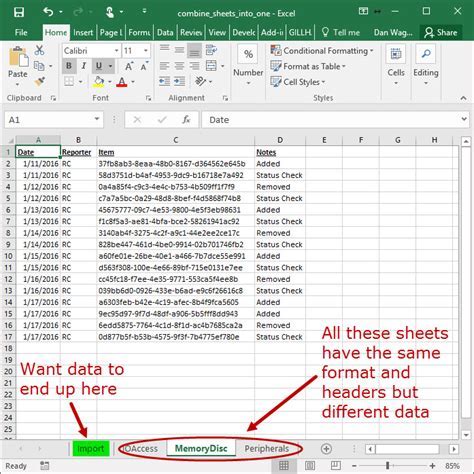
Manual Methods for Merging Excel Tabs
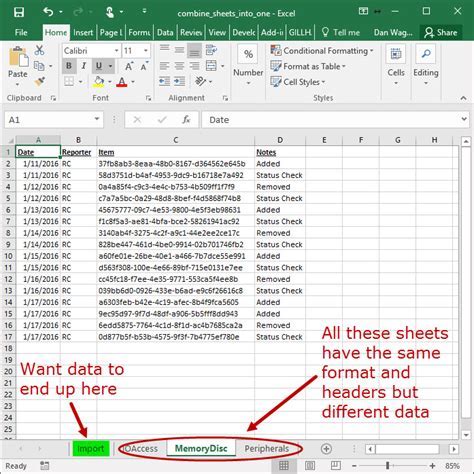
Using Excel Formulas to Merge Data
For more dynamic and automated merging, Excel formulas can be employed. The INDIRECT function, combined with the sheet names, can help reference data from other sheets. However, this method requires careful setup and is best suited for situations where the structure of the data across sheets is consistent.Advanced Methods: Using Power Query
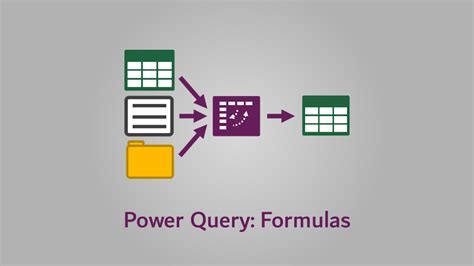
Consolidating Data with Power Query
Power Query also allows for consolidating data from multiple files or worksheets based on specific conditions, making it an invaluable tool for complex data merging tasks. By using the Append Queries feature, you can easily combine data from different sources into a single table.Best Practices for Merging Excel Tabs
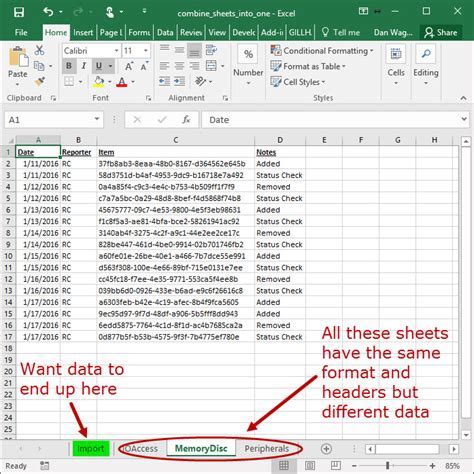
Common Challenges and Solutions
Common challenges include dealing with inconsistent data formats, handling missing data, and managing large datasets. Solutions often involve data cleansing, using specific Power Query functions to handle missing data, and optimizing query performance for large datasets.Conclusion and Next Steps

Future Learning and Application
For those looking to expand their Excel skills, exploring more advanced Power Query functions, learning about data modeling, and practicing with real-world datasets can significantly enhance data analysis capabilities. Additionally, staying updated with the latest Excel features and best practices can provide ongoing benefits in terms of productivity and data insights.Excel Merge Tabs Image Gallery
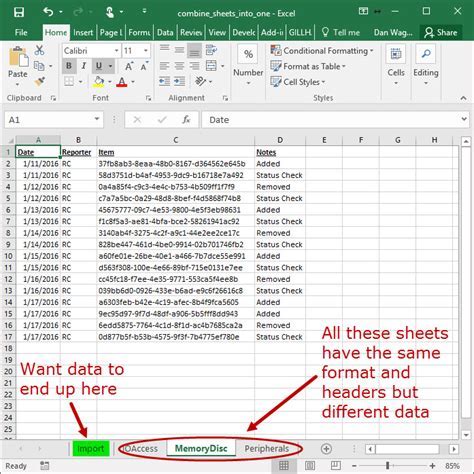
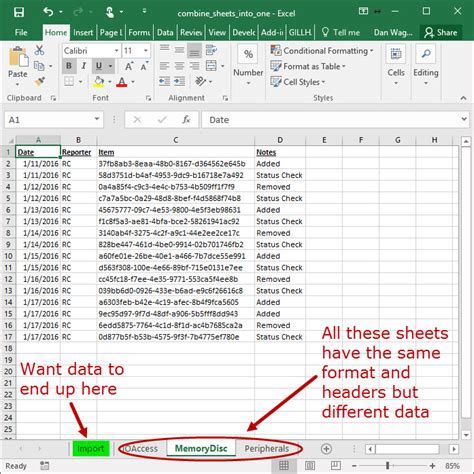
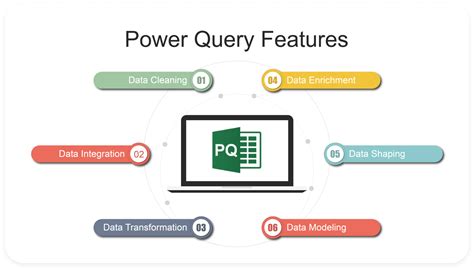
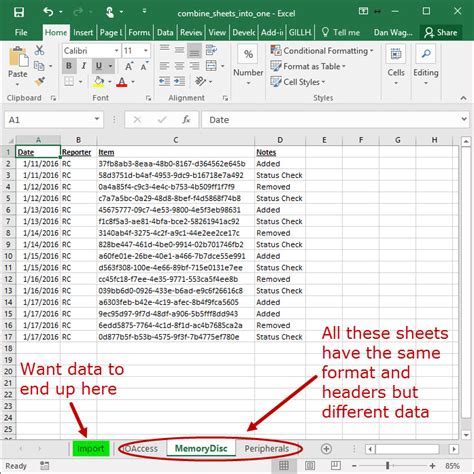
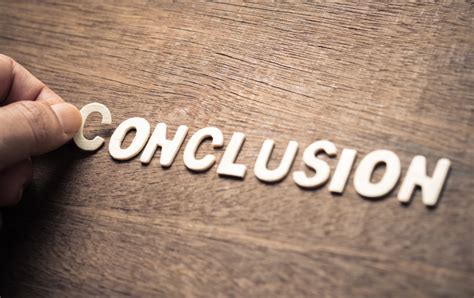

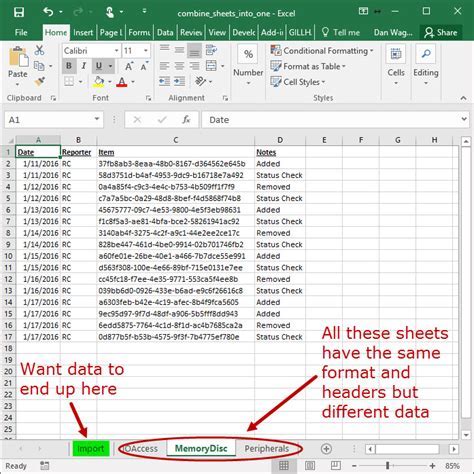
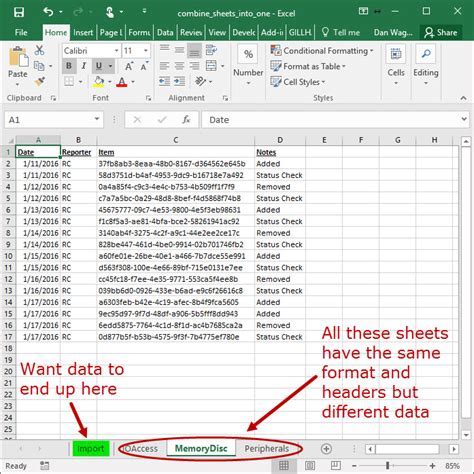
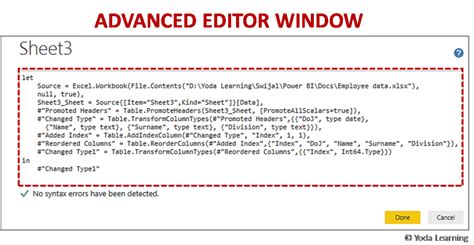
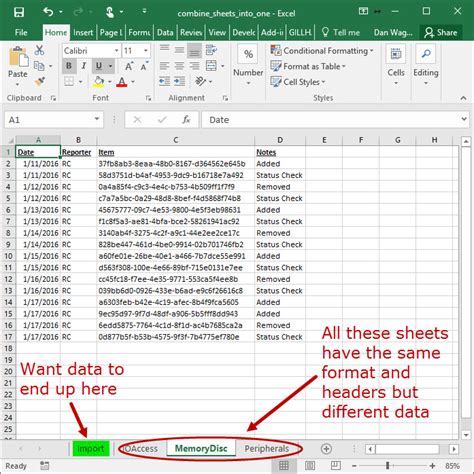
What is the easiest way to merge Excel tabs?
+The easiest way often involves using Power Query, as it provides a user-friendly interface to append or merge data from different worksheets or files.
Can I merge Excel tabs from different workbooks?
+Yes, Power Query allows you to merge data from different Excel files by using the "From File" option and then appending or merging the queries.
How do I handle inconsistent data formats when merging Excel tabs?
+Using Power Query, you can transform and clean your data before merging, including changing data types, handling missing values, and more.
We hope this comprehensive guide has provided you with the knowledge and skills necessary to merge your Excel tabs efficiently. Whether you're a beginner or an advanced Excel user, mastering the art of merging data can significantly enhance your productivity and data analysis capabilities. Feel free to share your experiences, ask questions, or provide tips on how you merge Excel tabs in the comments below.