Intro
Fix Excel unhide issues with expert solutions. Troubleshoot hidden sheets, rows, and columns with formulas, shortcuts, and VBA codes to resolve unhide not working problems.
When working with Microsoft Excel, hiding and unhiding rows and columns is a common practice to organize and focus on specific data. However, there are instances where the unhide function does not work as expected. This issue can stem from various reasons, including formatting issues, hidden sheets, or even bugs within the software itself. Understanding the reasons behind this malfunction and knowing how to troubleshoot it is crucial for efficient data management.
The importance of being able to hide and unhide data in Excel cannot be overstated. It allows users to simplify complex spreadsheets, reduce clutter, and highlight key information. When the unhide function fails, it can lead to frustration and hinder productivity. Therefore, it's essential to grasp the basics of hiding and unhiding in Excel, as well as the methods to resolve issues when the unhide option does not work.
Excel's functionality is vast, and its tools are designed to make data analysis and presentation more manageable. The hide and unhide features are among the most useful, yet they can sometimes behave unpredictably. Before diving into the solutions, it's helpful to understand the context in which these issues occur. This includes the version of Excel being used, the specific steps taken before the issue arose, and any recent changes made to the spreadsheet.
Understanding Hide and Unhide in Excel
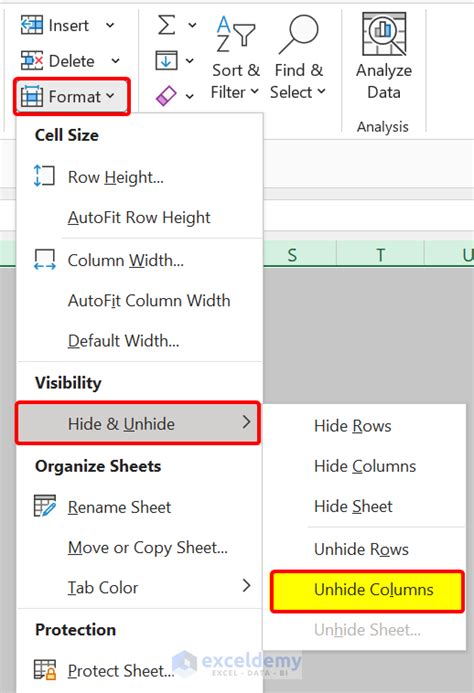
To effectively troubleshoot the unhide function, one must first understand how hiding and unhiding work in Excel. Rows and columns can be hidden to conceal data that is not immediately necessary for analysis or presentation. This is typically done by selecting the row or column headers and then using the "Hide" option from the context menu or the "Home" tab in the ribbon. Unhiding follows a similar process, where the user selects the headers of the adjacent visible rows or columns and uses the "Unhide" option.
Common Issues with Unhide
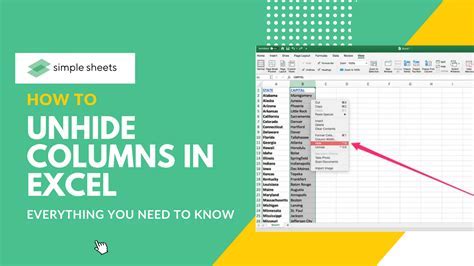
Several common issues can prevent the unhide function from working correctly. These include:
- Grouping: If rows or columns are grouped, Excel may not allow unhiding until the grouping is removed.
- Protection: Worksheets or workbooks that are protected can prevent hiding and unhiding unless the protection is removed or the user has the password.
- Formatting: In some cases, formatting issues can make it seem like the unhide function is not working.
Troubleshooting Unhide Issues
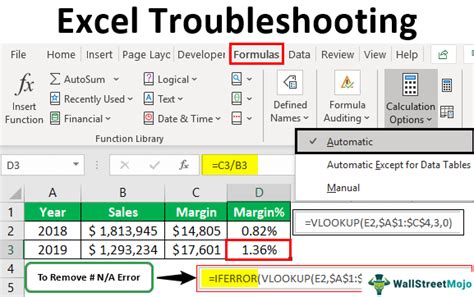
Troubleshooting these issues involves a series of steps to identify and resolve the underlying cause. Here are some methods to consider:
- Check for Grouping: Ensure that there are no grouped rows or columns. If grouping is present, remove it by selecting the grouped area and using the "Ungroup" option.
- Remove Protection: If the worksheet or workbook is protected, remove the protection to see if this resolves the issue. This can be done by going to the "Review" tab, selecting "Protect Workbook" or "Protect Sheet," and entering the password if prompted.
- Adjust Formatting: Sometimes, the issue might not be with the unhide function itself but with how the data is formatted. Checking the formatting of the hidden rows or columns and adjusting it might resolve the issue.
Advanced Troubleshooting

For more complex issues, advanced troubleshooting might be necessary. This can include using Excel's built-in tools or macros to identify and fix problems. Here are some advanced steps:
- Using VBA: Visual Basic for Applications (VBA) can be used to create macros that automate tasks, including unhiding rows and columns. This can be particularly useful for identifying and resolving issues that are not easily accessible through the standard interface.
- Excel Add-ins: Certain add-ins can provide additional functionality to Excel, including tools for troubleshooting and fixing common issues.
Preventing Future Issues
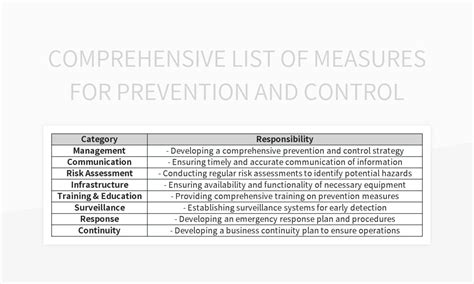
Preventing future issues with the unhide function involves good spreadsheet management practices. Here are some tips:
- Regular Backups: Regularly backing up your work can help you recover quickly in case of data loss or corruption.
- Avoid Over-Complexity: Keeping your spreadsheets organized and avoiding overly complex formulas and formatting can reduce the risk of issues arising.
- Update Excel: Ensuring that Excel is up to date can help fix known bugs and improve overall performance.
Best Practices for Hiding and Unhiding
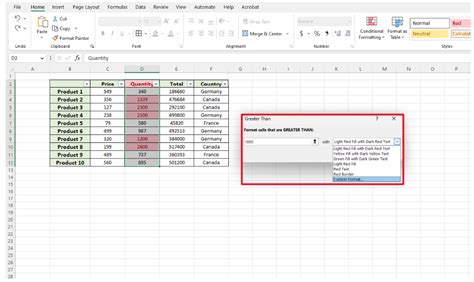
Following best practices for hiding and unhiding data in Excel can minimize the risk of encountering issues. These practices include:
- Clearly Documenting Hidden Data: Keeping a record of what data is hidden and why can help in managing the spreadsheet more effectively.
- Using Consistent Formatting: Consistent formatting throughout the spreadsheet can make it easier to identify and manage hidden data.
Conclusion and Next Steps
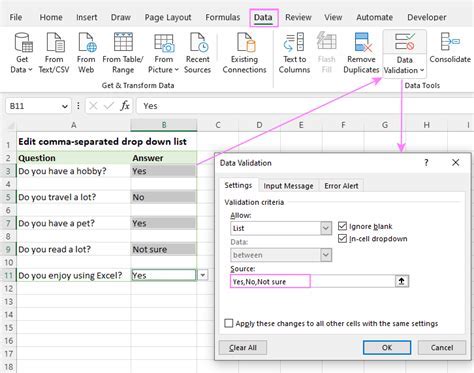
In conclusion, issues with the unhide function in Excel can be frustrating but are often resolvable with the right approach. By understanding the causes, following troubleshooting steps, and adopting best practices, users can efficiently manage their spreadsheets and minimize the occurrence of such issues. For those looking to enhance their Excel skills further, exploring advanced features and tools can provide even more capabilities for data analysis and presentation.
Excel Unhide Gallery

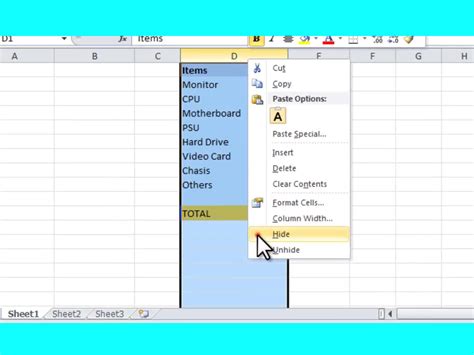
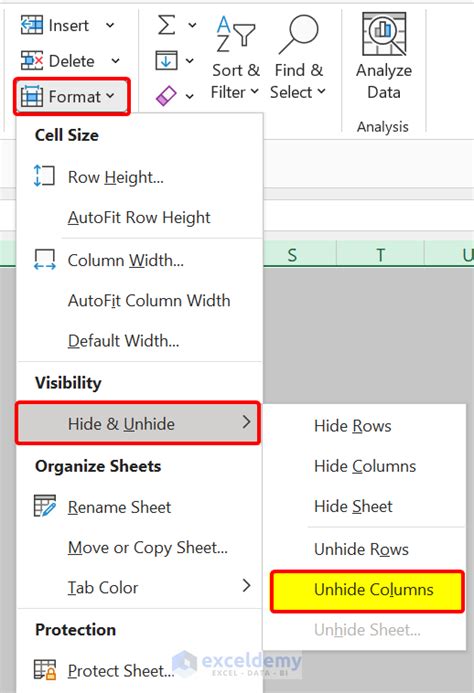
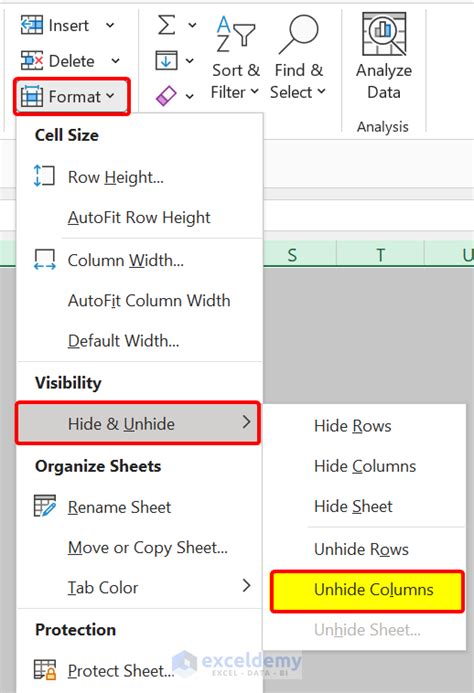
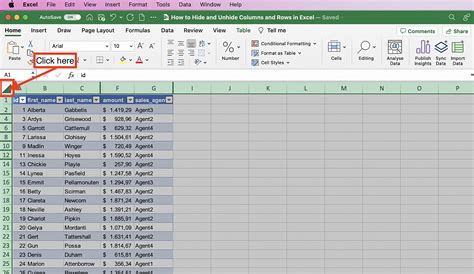
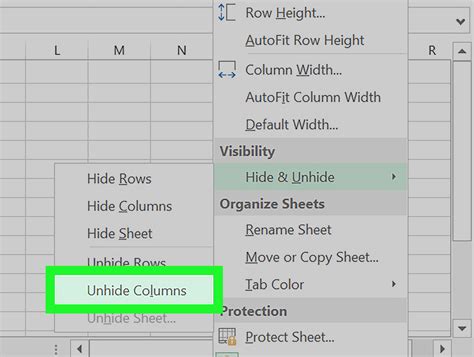
Why does the unhide function not work in Excel?
+The unhide function in Excel may not work due to several reasons, including grouping, protection, or formatting issues. Identifying the cause and applying the appropriate solution can resolve the issue.
How do I troubleshoot unhide issues in Excel?
+Troubleshooting unhide issues involves checking for grouping, removing protection, and adjusting formatting. Advanced troubleshooting may require using VBA or Excel add-ins.
What are the best practices for hiding and unhiding data in Excel?
+Best practices include clearly documenting hidden data, using consistent formatting, and regularly backing up your work. These practices can help minimize issues and improve spreadsheet management.
If you've encountered issues with the unhide function in Excel and have found a unique solution or have further questions, we invite you to share your experiences or ask for more detailed guidance. Your input can help others facing similar challenges, and together, we can explore more effective ways to manage and troubleshoot Excel spreadsheets.