Intro
In the realm of spreadsheet management, Microsoft Excel stands out as a powerful tool for organizing, analyzing, and presenting data. Among its myriad features, the ability to cross out cells in Excel is a functionality that can significantly enhance the visual representation and clarity of data, especially when tracking progress, marking completed tasks, or indicating errors. This feature can be achieved through several methods, each serving slightly different purposes but ultimately contributing to better data management and visualization.
The importance of being able to cross out cells in Excel cannot be overstated. It offers a quick and effective way to highlight changes, corrections, or the status of tasks within a dataset. For individuals and teams working with spreadsheets, this visual cue can be invaluable, providing an at-a-glance understanding of the current state of the data. Whether you're managing a project, tracking inventory, or analyzing financial data, the ability to visually distinguish between different types of information is crucial for making informed decisions.
Moreover, the flexibility of Excel in allowing users to customize the appearance of cells, including crossing them out, aligns with the diverse needs of its user base. From simple strike-through text to more complex conditional formatting, Excel provides a range of tools that can be tailored to specific requirements. For those looking to enhance their spreadsheet's readability and usability, understanding how to cross out cells is an essential skill.
Understanding Cross Out Cell Options in Excel
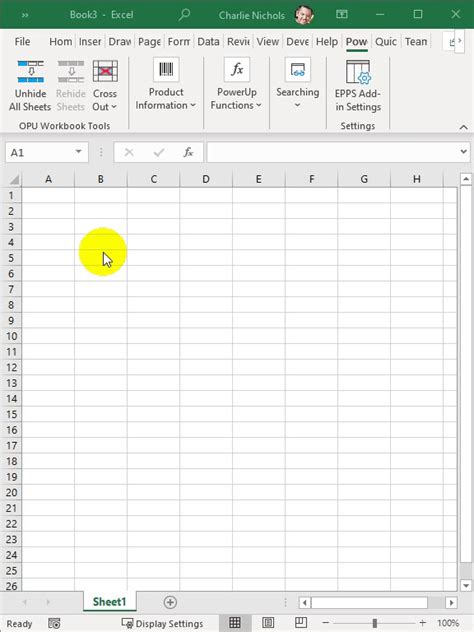
Excel offers several ways to cross out cells, each with its own application. The most common method involves using the strike-through formatting option, which can be applied directly to the text within a cell. This method is straightforward and effective for most needs, providing a clear visual indication that the content of the cell has been marked for deletion, completion, or as an error.
Another approach is through the use of conditional formatting, which allows cells to be formatted automatically based on the value of the cell or the result of a formula. This feature is particularly useful for dynamically updating the appearance of cells as data changes, making it easier to track progress or identify issues without manual intervention.
Strike-Through Formatting
For many users, the simplest and most direct method to cross out text in a cell is by applying strike-through formatting. This can be done by selecting the cell or range of cells you wish to format, then using the "Font" dialog box or the mini-toolbar to apply the strike-through effect. The steps are straightforward: select the cell, go to the "Home" tab on the ribbon, find the "Font" group, and click on the dialog launcher (the small arrow in the bottom right corner of the group). In the "Font" dialog box, check the box next to "Strikethrough," and then click "OK." Your selected text will now appear with a line through it.Conditional Formatting for Crossing Out Cells
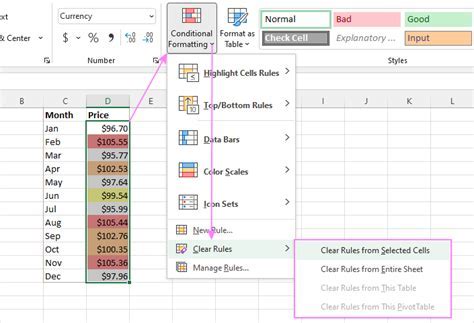
Conditional formatting takes the concept of crossing out cells to a more dynamic level. Instead of manually applying formatting to each cell, you can set up rules that Excel will automatically apply based on the cell's value or a formula. For example, you might want to cross out cells that contain a specific text, such as "Completed" or "Cancelled," or cells that have a value greater than or less than a certain threshold.
To apply conditional formatting for crossing out cells, select the range of cells you want to format, go to the "Home" tab, find the "Styles" group, and click on "Conditional Formatting." From the drop-down menu, select "New Rule," and then choose the type of rule you want to create, such as "Format only cells that contain" or "Use a formula to determine which cells to format." Depending on your selection, you'll then specify the criteria and the formatting you want to apply, which can include strike-through text.
Using Formulas with Conditional Formatting
Using formulas with conditional formatting provides even greater flexibility. For instance, you can cross out cells based on the value in another cell or based on a calculation. This is particularly useful in project management or inventory tracking scenarios, where the status of one item may depend on the status of another.To use a formula for conditional formatting, select the range of cells, go to "Conditional Formatting" > "New Rule," and choose "Use a formula to determine which cells to format." Then, enter your formula in the format specific to your needs. For example, if you want to cross out cells in column A when the corresponding cell in column B contains the word "Done," your formula might look like =ISNUMBER(SEARCH("Done", B1)), assuming you're applying this rule starting from row 1.
Best Practices for Crossing Out Cells in Excel
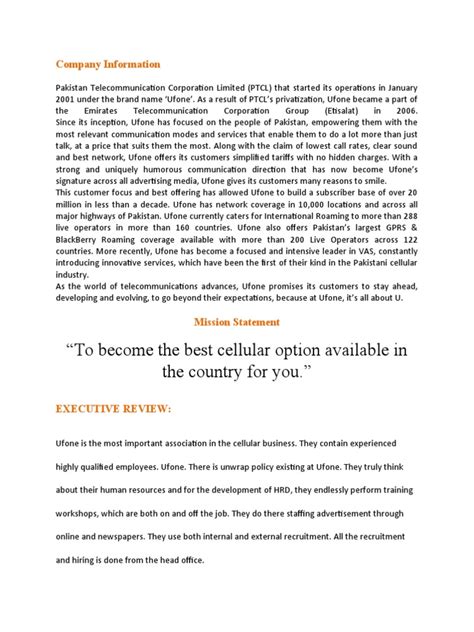
When crossing out cells in Excel, it's essential to follow best practices to ensure that your spreadsheets remain organized, easy to read, and functional. First, consider the purpose of crossing out the cells. Is it to mark completion, indicate an error, or highlight a specific condition? Being clear about the purpose will help you choose the most appropriate method, whether it's strike-through formatting or conditional formatting.
Second, be consistent in your application. If you're using strike-through to mark completed tasks, apply it uniformly across all relevant cells. Consistency makes your spreadsheet easier to understand and reduces confusion.
Third, consider the impact on formulas and functions. Crossing out cells, especially when using conditional formatting, does not affect the underlying values or formulas. However, it's crucial to ensure that any formatting does not inadvertently obscure important information or interfere with how data is interpreted or analyzed.
Tips for Effective Use
- **Keep it Simple**: Unless necessary, avoid over-complicating your conditional formatting rules. Simple, straightforward rules are easier to manage and less prone to errors. - **Use Clear Formatting**: Ensure that the formatting you apply is clear and distinguishable from other formatting used in the spreadsheet. - **Document Your Work**: For complex spreadsheets, consider including a key or legend that explains the meaning of different formats, including crossed-out cells.Gallery of Cross Out Cell Examples
Cross Out Cell Gallery
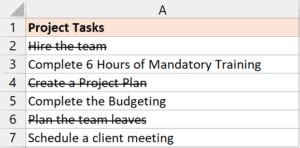
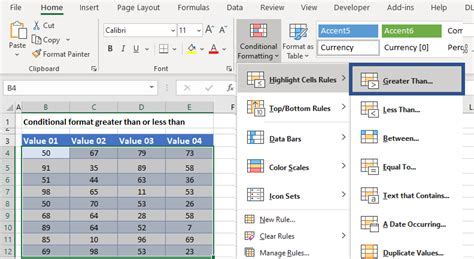
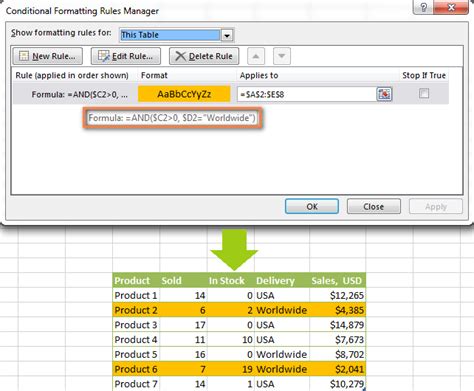
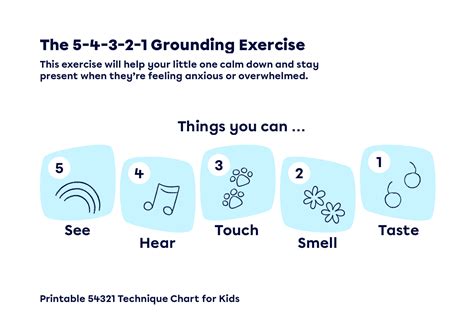
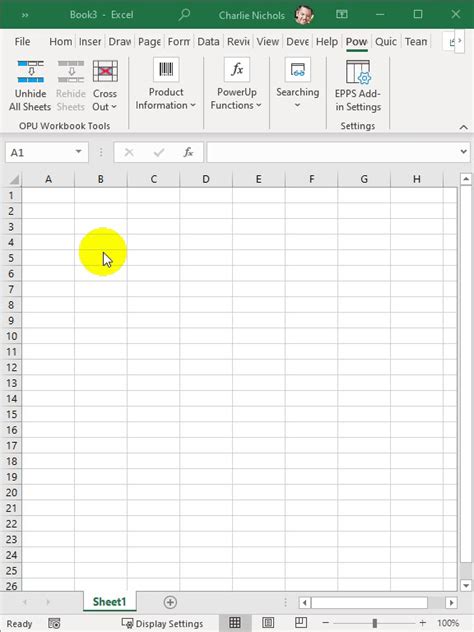
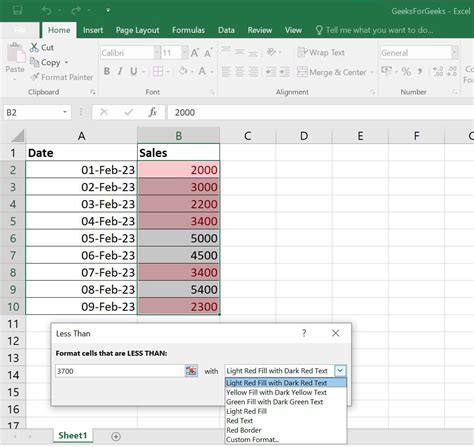
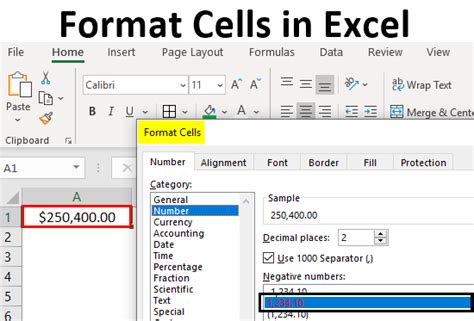
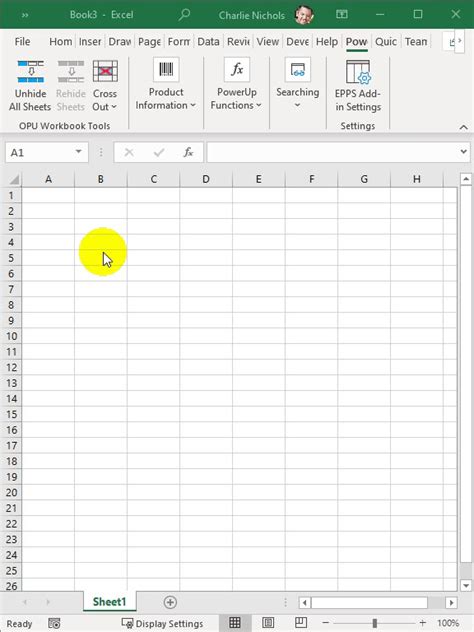
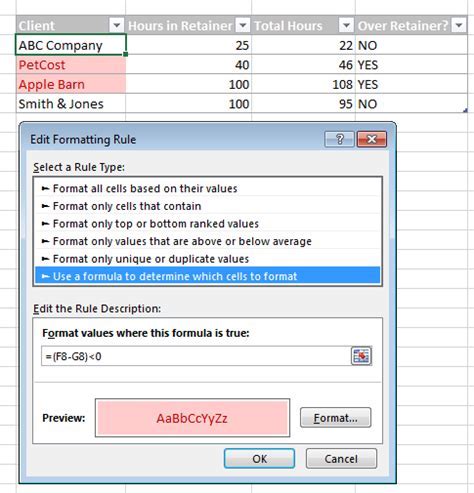
Frequently Asked Questions
How do I cross out cells in Excel?
+You can cross out cells in Excel by using the strike-through formatting option or through conditional formatting. For strike-through, select the cell, go to the "Home" tab, and use the "Font" dialog box. For conditional formatting, select the cell, go to "Home" > "Styles" > "Conditional Formatting," and create a new rule.
Can I use formulas with conditional formatting to cross out cells?
+Yes, you can use formulas with conditional formatting. Select the range of cells, go to "Conditional Formatting" > "New Rule," and choose "Use a formula to determine which cells to format." Then, enter your formula to specify the condition under which cells should be formatted with a strike-through.
Does crossing out cells affect the underlying data or formulas in Excel?
+No, crossing out cells, whether through strike-through formatting or conditional formatting, does not affect the underlying data or formulas in Excel. It is a visual formatting option that does not alter the values or the functionality of formulas and functions.
In conclusion, the ability to cross out cells in Excel is a valuable tool for data management and visualization. By understanding the different methods available, including strike-through formatting and conditional formatting, users can enhance the clarity and effectiveness of their spreadsheets. Whether for project management, data analysis, or simply to mark completed tasks, crossing out cells can significantly improve the usability and readability of Excel spreadsheets. As you explore the capabilities of Excel, remember to leverage this feature to make your data more accessible and actionable. Feel free to share your experiences or tips on using Excel for data visualization and management in the comments below, and don't forget to share this article with anyone who might benefit from learning more about crossing out cells in Excel.