Intro
Discover 5 ways to select random rows in Excel, including formulas, functions, and add-ins, to enhance data analysis and sampling with randomization techniques and spreadsheet tools.
Randomness can be a powerful tool in data analysis, allowing for simulations, modeling, and even game development within Excel. One common requirement is to select a random row from a dataset. Excel provides several methods to achieve this, ranging from using formulas to leveraging VBA scripts. Here, we'll explore five ways to select a random row in Excel, each with its own advantages and applications.
The importance of being able to select random rows cannot be overstated. It's crucial for statistical analysis, where random sampling is key to avoiding biases. It's also useful for creating dynamic datasets for training or educational purposes. Moreover, in data science and machine learning, random selection of data points can be essential for model validation and testing. Whether you're a data analyst, a researcher, or an Excel enthusiast, knowing how to select random rows efficiently can significantly enhance your workflow.
Excel's versatility in handling data makes it an ideal platform for performing a wide range of tasks, from simple calculations to complex data modeling. Its ability to integrate formulas, functions, and even programming through VBA (Visual Basic for Applications) makes it a powerful tool for data manipulation and analysis. When it comes to selecting random rows, Excel offers multiple approaches, each catering to different needs and preferences. Let's dive into these methods, exploring their steps, benefits, and potential applications.
Method 1: Using the RAND Function
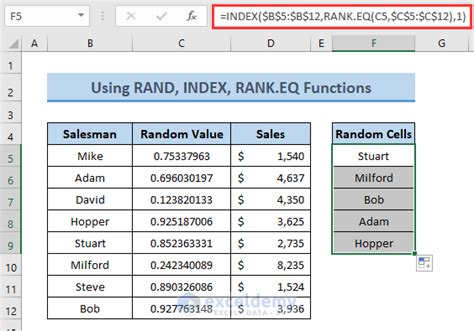
The RAND function in Excel generates a random number between 0 and 1. By combining this function with other Excel functions, you can select a random row from your dataset. Here’s how:
- Assume your data is in the range A1:B10 (with headers in row 1).
- In a new column (say, column C), starting from row 2, enter the formula:
=RAND(). - Copy this formula down for all rows in your dataset.
- Go to the "Data" tab and click on "Sort" (or press Alt + A + S).
- Sort your data based on the column with the RAND function in ascending order.
- The first row (excluding the header) will now be a random row from your original dataset.
This method is straightforward and doesn’t require any programming knowledge. However, it changes the original order of your data, which might not be desirable in all situations.
Method 2: Using the RANDBETWEEN Function
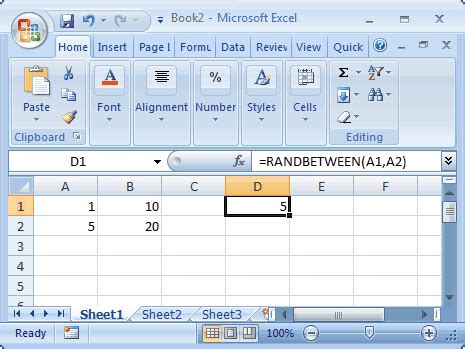
The RANDBETWEEN function generates a random integer within a specified range, which can be used to select a random row number.
- If your data is in rows 1 to 10, you can use the formula:
=RANDBETWEEN(1, 10)to generate a random row number. - To select the entire row based on this random number, you can use the INDEX function in combination with RANDBETWEEN. Assuming your data is in the range A1:B10, the formula to select a random row would be:
=INDEX(A1:B10, RANDBETWEEN(1, 10), 0).
This method directly selects a random row without altering the original dataset, making it more convenient for scenarios where data integrity is crucial.
Benefits of Using Formulas for Random Selection
- Non-invasive: Formulas do not alter the original data.
- Dynamic: The random selection updates automatically whenever the worksheet recalculates.
- Easy to Implement: Requires basic knowledge of Excel functions.
Method 3: Using VBA

VBA (Visual Basic for Applications) offers a more powerful and flexible way to select random rows, especially when dealing with larger datasets or more complex selection criteria.
- Press Alt + F11 to open the VBA Editor.
- Insert a new module (Right-click on any of the objects for your workbook listed in the "Project" window > Insert > Module).
- Paste the following code into the module window:
Sub SelectRandomRow()
Dim ws As Worksheet
Set ws = ThisWorkbook.Sheets("Sheet1") 'Change to your sheet name
Dim lastRow As Long
lastRow = ws.Cells(ws.Rows.Count, "A").End(xlUp).Row
Dim randomRow As Long
randomRow = Int((lastRow * Rnd) + 1)
ws.Rows(randomRow).Select
End Sub
- Close the VBA Editor and return to Excel.
- Press Alt + F8, select
SelectRandomRow, and click "Run".
This method provides a clean and programmatic way to select a random row, especially useful when integrated into larger VBA scripts or macros.
Advantages of VBA for Random Row Selection
- Flexibility: Can be integrated into more complex scripts.
- Precision: Allows for precise control over the selection process.
- Automation: Can be automated to run at specific times or events.
Method 4: Using Power Query
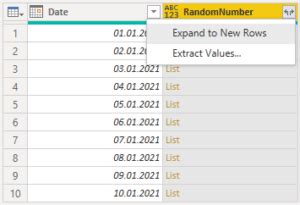
Power Query, now known as Get & Transform Data, offers a powerful and flexible way to manipulate data, including selecting random rows.
- Select your data range.
- Go to the "Data" tab and click on "From Table/Range".
- In the Power Query Editor, go to the "Add Column" tab.
- Click on "Index Column" to add a new column with row numbers.
- Then, click on "Add Column" > "Custom Column" and use the formula:
= Number.RandomBetween(0, 1)to generate random numbers. - Go to the "Home" tab and click on "Remove Rows" > "Remove Top Rows" to remove all but one row based on the random number column.
- Load the query back into Excel.
This method is particularly useful when working with large datasets and requires data transformation capabilities beyond simple random selection.
Benefits of Power Query
- Data Transformation: Offers robust data manipulation capabilities.
- Refreshable: Queries can be refreshed to update the random selection.
- Non-destructive: Does not alter the original dataset.
Method 5: Using Macros with UserForm
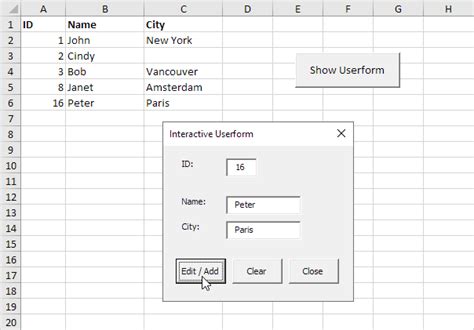
For a more interactive approach, you can create a macro that uses a UserForm to prompt the user for input and then selects a random row based on that input.
- Open the VBA Editor and insert a new UserForm.
- Add a command button and a text box to the UserForm.
- Double-click the command button to open its code module and paste the following code:
Private Sub CommandButton1_Click()
Dim ws As Worksheet
Set ws = ThisWorkbook.Sheets("Sheet1") 'Change to your sheet name
Dim lastRow As Long
lastRow = ws.Cells(ws.Rows.Count, "A").End(xlUp).Row
Dim randomRow As Long
randomRow = Int((lastRow * Rnd) + 1)
ws.Rows(randomRow).Select
Unload Me
End Sub
- Show the UserForm by running the
UserForm.Showcommand from another module or a button in your worksheet.
This method provides an interactive way to select a random row, useful for applications where user input is necessary or desirable.
Gallery of Excel Random Row Selection Methods
Excel Random Row Selection Methods
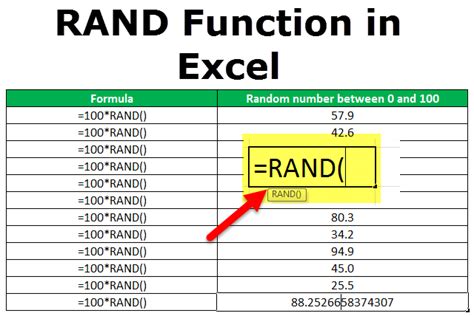
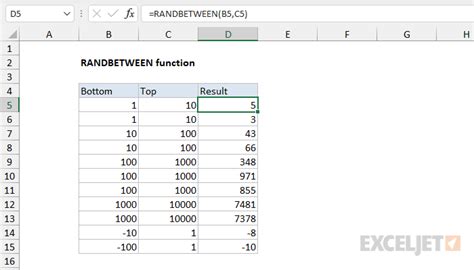
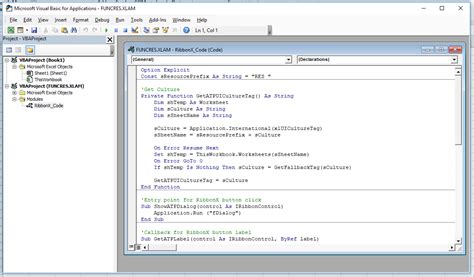




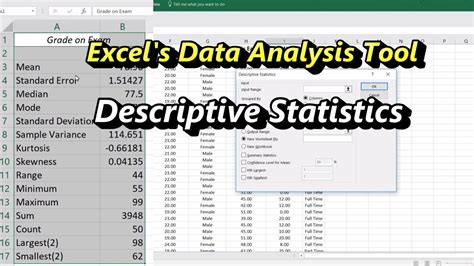
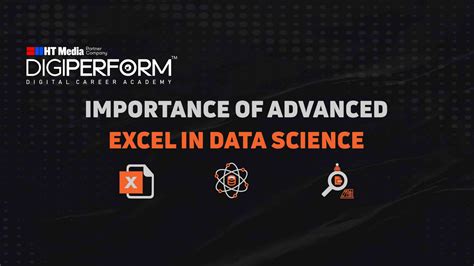
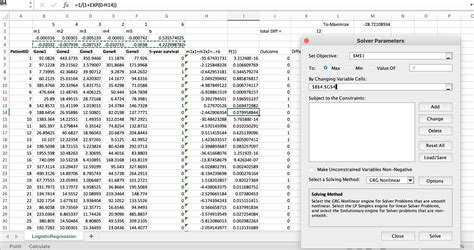
Frequently Asked Questions
What is the purpose of selecting a random row in Excel?
+Selecting a random row in Excel is useful for statistical analysis, data sampling, and creating dynamic datasets for training or educational purposes.
How do I ensure the randomness of the selected row?
+Using the RAND or RANDBETWEEN functions in Excel or programming a random selection through VBA ensures a high degree of randomness.
Can I automate the process of selecting a random row?
+How do I select multiple random rows from my dataset?
+You can modify the VBA script or use an array formula with the RAND or RANDBETWEEN functions to select multiple random rows.
Is there a limit to the number of rows I can select randomly?
+The limit depends on the method used and the capabilities of your Excel version. Generally, Excel can handle large datasets, but performance may decrease with very large selections.
In conclusion, selecting a random row in Excel can be achieved through various methods, each with its own set of advantages and best-use scenarios. Whether you're working with small datasets or large, complex spreadsheets, understanding these methods can significantly enhance your data analysis and manipulation capabilities. We invite you to explore these techniques further, applying them to your specific needs and sharing your experiences in the comments below. Your feedback and questions are invaluable, helping us to refine and expand our content to better serve the Excel community.