Intro
Microsoft Excel is a powerful tool used by millions of people around the world for data analysis, budgeting, and more. However, like any other software, it can be prone to crashes, which can be frustrating, especially when you're working on an important project. Excel crashes can occur due to various reasons, including corrupted files, outdated software, or conflicts with other programs. In this article, we will explore five ways to fix Excel crashes and get you back to work in no time.
Excel crashes can result in loss of data, wasted time, and decreased productivity. Therefore, it's essential to address the issue promptly. Before we dive into the solutions, it's crucial to understand the common causes of Excel crashes. These include outdated software, corrupted files, hardware issues, and conflicts with other programs. By identifying the root cause of the problem, you can take the necessary steps to prevent future crashes.
Excel is a critical tool for many businesses and individuals, and crashes can have significant consequences. For instance, if you're working on a critical project with a tight deadline, an Excel crash can cause you to miss the deadline, resulting in lost business or revenue. Furthermore, Excel crashes can also lead to data loss, which can be devastating, especially if you don't have a backup. Therefore, it's essential to take proactive measures to prevent Excel crashes and ensure that your work is safe.
Understanding Excel Crash Symptoms
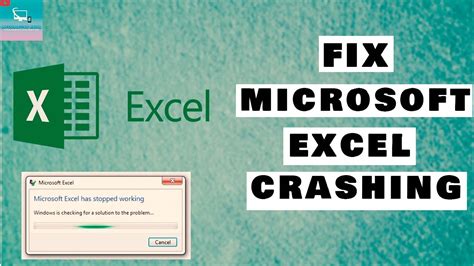
Solution 1: Update Excel Software

Benefits of Updating Excel Software
Updating Excel software can have numerous benefits, including improved performance, enhanced security, and new features. By keeping your software up-to-date, you can ensure that you have the latest tools and functions to complete your work efficiently. Additionally, updates can resolve issues, such as crashes, and improve overall stability. In the next section, we will explore the second solution to fix Excel crashes.Solution 2: Disable Add-Ins
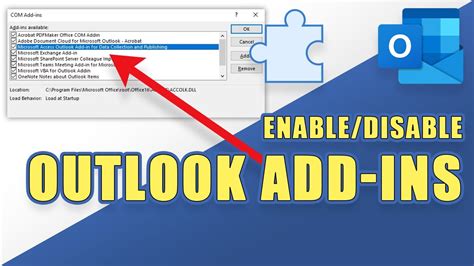
How to Disable Add-Ins
Disabling add-ins is a straightforward process. First, go to the File menu and click on Options. Then, select Add-Ins and click on the Go button. From there, you can uncheck any add-ins that you want to disable. It's essential to note that disabling add-ins may affect the functionality of certain features or programs. Therefore, it's crucial to test your Excel installation after disabling add-ins to ensure that everything is working as expected.Solution 3: Repair Excel Installation

Benefits of Repairing Excel Installation
Repairing your Excel installation can have numerous benefits, including resolving issues, such as corrupted files or registry errors, and improving overall stability. By repairing your installation, you can ensure that Excel is working correctly and prevent future crashes. Additionally, repairing your installation can also resolve issues, such as slow performance or error messages, and improve overall user experience.Solution 4: Check for Corrupted Files
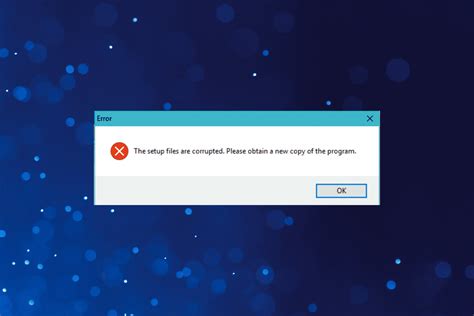
How to Check for Corrupted Files
Checking for corrupted files is a straightforward process. First, go to the File menu and click on Open. Then, select the file you want to check and click on the Open button. If the file is corrupted, Excel will display an error message. You can try repairing the file by clicking on the Repair button or opening it in a different program. It's essential to note that corrupted files can cause significant issues, including data loss and crashes. Therefore, it's crucial to check for corrupted files regularly and take proactive measures to prevent them.Solution 5: Reinstall Excel
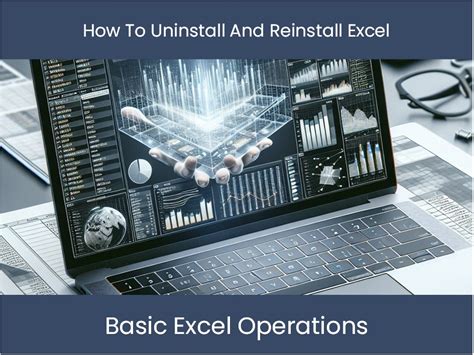
Benefits of Reinstalling Excel
Reinstalling Excel can have numerous benefits, including resolving issues, such as corrupted files or registry errors, and improving overall stability. By reinstalling Excel, you can ensure that the program is working correctly and prevent future crashes. Additionally, reinstalling Excel can also resolve issues, such as slow performance or error messages, and improve overall user experience.Excel Crash Image Gallery
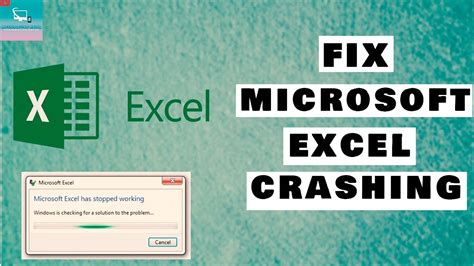
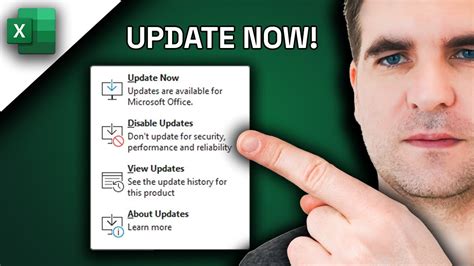
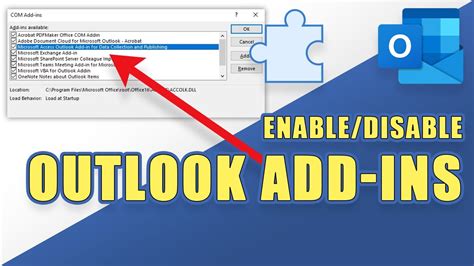
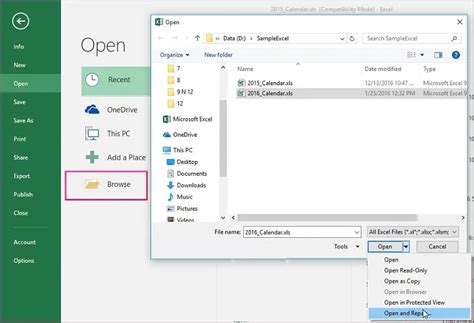


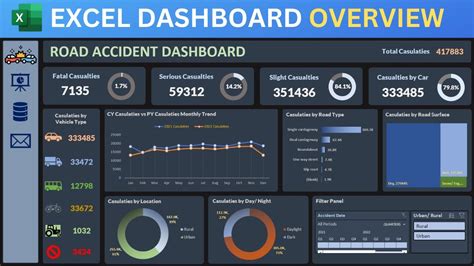


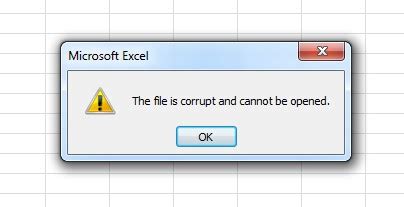
What are the common causes of Excel crashes?
+The common causes of Excel crashes include outdated software, corrupted files, hardware issues, and conflicts with other programs.
How can I prevent Excel crashes?
+You can prevent Excel crashes by keeping your software up-to-date, disabling add-ins, checking for corrupted files, and reinstalling Excel if necessary.
What are the benefits of updating Excel software?
+The benefits of updating Excel software include improved performance, enhanced security, and new features. By keeping your software up-to-date, you can ensure that you have the latest tools and functions to complete your work efficiently.
How can I check for corrupted files in Excel?
+You can check for corrupted files in Excel by going to the File menu, clicking on Open, and then selecting the file you want to check. If the file is corrupted, Excel will display an error message.
What are the benefits of reinstalling Excel?
+The benefits of reinstalling Excel include resolving issues, such as corrupted files or registry errors, and improving overall stability. By reinstalling Excel, you can ensure that the program is working correctly and prevent future crashes.
In conclusion, Excel crashes can be frustrating and disruptive, but there are several solutions to resolve the issue. By understanding the common causes of Excel crashes and taking proactive measures to prevent them, you can ensure that your work is safe and efficient. Whether you're a student, business professional, or individual user, Excel is a critical tool that requires regular maintenance to function correctly. By following the solutions outlined in this article, you can fix Excel crashes and get back to work in no time. If you have any further questions or concerns, please don't hesitate to comment below or share this article with others who may find it helpful.