Intro
Fix memory errors with 5 expert solutions, troubleshooting tips, and optimization techniques to resolve RAM issues, improve performance, and boost system stability.
Memory errors can be frustrating and disrupt your workflow, especially when you're working on critical tasks. These errors often occur due to insufficient memory (RAM) or when your system is overloaded with too many applications running simultaneously. Understanding how to fix memory errors is crucial for maintaining your computer's performance and ensuring it runs smoothly. Let's delve into the importance of addressing memory errors and the steps you can take to resolve them.
Memory errors can lead to a range of issues, from minor annoyances like slow performance to more severe problems like data loss or system crashes. When your computer lacks sufficient memory to run applications efficiently, it may start using the hard drive as a temporary memory source, known as virtual memory. While this can provide a temporary solution, it's much slower than RAM and can lead to significant performance drops. Therefore, learning how to manage and fix memory errors is essential for anyone who uses a computer regularly.
The good news is that most memory errors can be fixed with a few simple steps. Whether you're dealing with a memory leak from a poorly optimized application or simply need to upgrade your computer's hardware, there are several approaches you can take. From closing unnecessary programs and adjusting your computer's performance settings to upgrading your RAM or replacing faulty hardware, the solutions are varied and often straightforward. In this article, we'll explore these methods in detail, providing you with the knowledge you need to tackle memory errors head-on.
Understanding Memory Errors
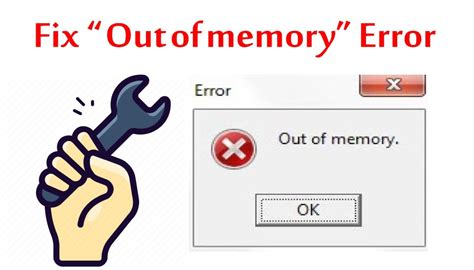
Before we dive into the solutions, it's essential to understand what memory errors are and how they occur. Memory errors happen when your computer runs out of memory (RAM) and is unable to perform tasks efficiently. This can be due to a variety of reasons, including running too many applications at once, having insufficient RAM for the tasks you're performing, or dealing with malfunctioning hardware. Understanding the root cause of the error is crucial for applying the correct fix.
Closing Unnecessary Programs
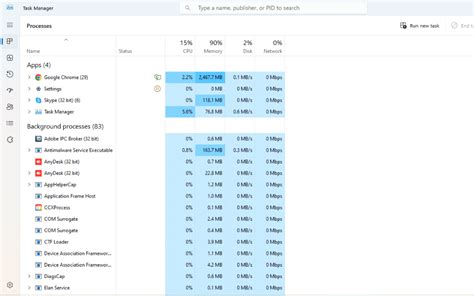
One of the simplest ways to fix memory errors is by closing any unnecessary programs or background applications that you're not using. Many programs continue to run in the background even when you're not actively using them, consuming valuable memory. To close these programs, you can use your computer's task manager, which provides a list of all running applications and their memory usage. By closing programs you don't need, you can free up memory and potentially resolve the error.
Steps to Close Unnecessary Programs
- Open your task manager. On Windows, you can do this by pressing Ctrl + Shift + Esc, and on Mac, you can use Command + Option + Esc. - Look through the list of running programs and identify any that you're not currently using. - Click on each unnecessary program and select the option to close or end the task. - Confirm that you want to close the program if prompted.Upgrading Your RAM

If closing unnecessary programs doesn't solve the issue, it might be time to consider upgrading your computer's RAM. Adding more RAM to your computer can significantly improve its performance, especially if you're running multiple applications simultaneously. Before upgrading, ensure that your computer supports additional RAM and that you purchase the correct type of RAM for your system.
Benefits of Upgrading RAM
- Improved performance: More RAM allows your computer to handle more tasks simultaneously without a decrease in performance. - Enhanced multitasking: With additional RAM, you can have more applications open at the same time without experiencing memory errors. - Future-proofing: Upgrading your RAM can help ensure your computer remains capable of running newer, more demanding applications.Disabling Startup Programs
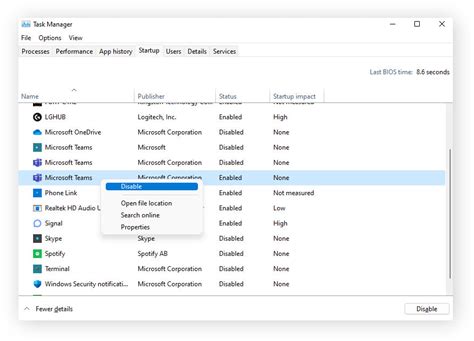
Some programs are set to launch automatically when you start your computer, which can consume memory from the moment you begin using your system. Disabling startup programs that you don't need can help reduce memory usage and prevent errors. You can manage startup programs through your computer's settings or task manager.
How to Disable Startup Programs
- Open your task manager or system settings. - Navigate to the startup or programs section. - Look for programs that are set to start automatically and disable any that you don't need to run at startup. - Save your changes and restart your computer to see the effects.Adjusting Performance Settings
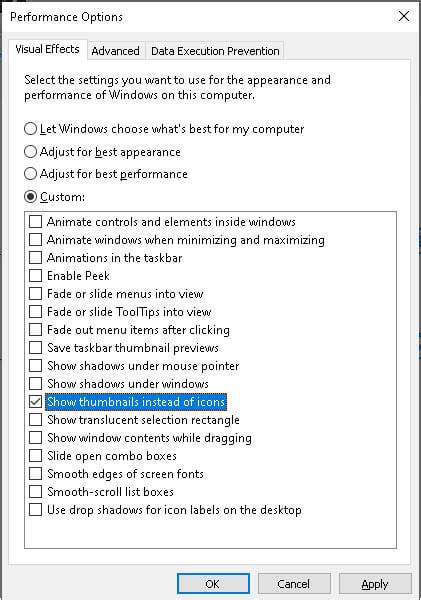
Your computer's performance settings can also impact how it manages memory. Adjusting these settings to prioritize performance over visual effects can help alleviate memory errors. This might include turning off animations, changing the theme to a more basic version, or adjusting other performance-related options.
Steps to Adjust Performance Settings
- Open your system settings. - Navigate to the performance or display settings section. - Look for options related to visual effects, themes, or performance modes. - Adjust these settings to prioritize performance, which may include turning off unnecessary visual effects or switching to a basic theme. - Apply your changes and observe if this improves your computer's performance.Replacing Faulty Hardware

In some cases, memory errors can be caused by faulty hardware, such as damaged RAM or a failing hard drive. If you've tried the above steps and still experience memory errors, it may be necessary to replace the faulty hardware. This can involve replacing the RAM with new modules or upgrading to a faster, more reliable storage drive.
Signs of Faulty Hardware
- Frequent system crashes or freezes. - Data corruption or loss. - Unusual noises from your computer, such as clicking or grinding sounds from the hard drive. - Significant slowdowns in performance that cannot be explained by software issues.Memory Error Solutions Image Gallery



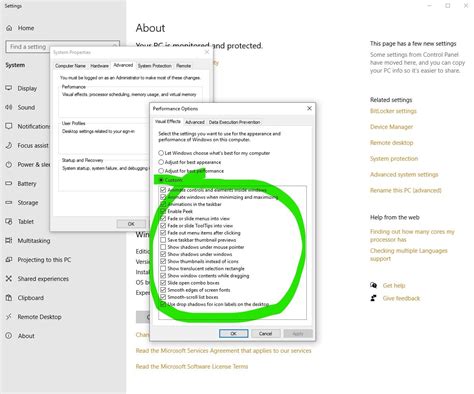
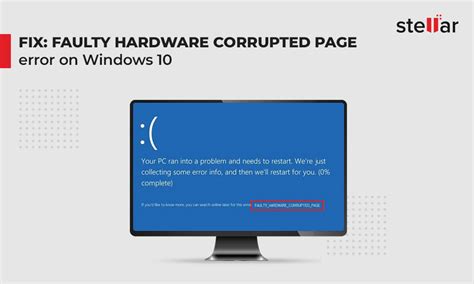





What are the common causes of memory errors?
+Memory errors are commonly caused by insufficient RAM, running too many applications at once, or faulty hardware.
How can I prevent memory errors from occurring?
+You can prevent memory errors by regularly closing unnecessary programs, upgrading your RAM when necessary, and ensuring your computer's hardware is in good condition.
What are the signs of faulty hardware causing memory errors?
+Signs of faulty hardware include frequent system crashes, data corruption, unusual noises from your computer, and significant performance slowdowns.
In conclusion, fixing memory errors involves a combination of good computer hygiene, such as regularly closing unnecessary programs and adjusting performance settings, and potentially upgrading your hardware to meet your computing needs. By understanding the causes of memory errors and applying the solutions outlined in this article, you can significantly improve your computer's performance and reduce the occurrence of these frustrating errors. If you have any further questions or would like to share your experiences with resolving memory errors, please don't hesitate to comment below. Your insights can help others who may be dealing with similar issues. Additionally, if you found this article helpful, consider sharing it with others who might benefit from learning how to fix memory errors and improve their computer's overall performance.