Intro
The greyed-out ruler in Microsoft Word can be frustrating, especially when you need to make precise adjustments to your document's layout. This issue can occur due to various reasons, including accidental toggling of the ruler, outdated software, or corrupted template files. Understanding the causes and applying the right fixes can help you resolve this problem efficiently. In this article, we will explore the importance of the ruler in Word, the reasons behind it becoming greyed out, and most importantly, provide you with step-by-step solutions to fix this issue.
The ruler in Microsoft Word is a crucial tool for anyone looking to create well-formatted documents. It allows users to set margins, indent paragraphs, and adjust the spacing between lines and paragraphs with precision. When the ruler becomes greyed out, these functionalities are inaccessible, which can hinder your productivity. The greyed-out ruler might be a result of a simple setting change or a more complex issue related to your Word installation. Regardless of the cause, there are several methods you can try to fix the problem.
Resolving the greyed-out ruler issue is essential for maintaining control over your document's layout. It ensures that you can make the necessary adjustments to margins, tabs, and indentation, which are critical for creating professional-looking documents. Whether you are working on a report, a thesis, or a simple letter, having full access to Word's formatting tools is vital. This article aims to guide you through the troubleshooting process, providing you with practical steps and explanations to help you fix the greyed-out ruler in Microsoft Word.
Understanding the Ruler in Microsoft Word

Causes of the Greyed-Out Ruler
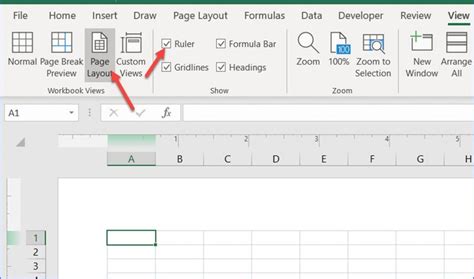
Fixing the Greyed-Out Ruler
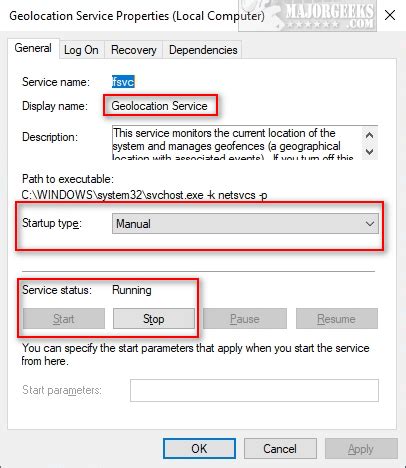
Step-by-Step Guide to Fixing the Greyed-Out Ruler
Here is a more detailed, step-by-step guide to fixing the greyed-out ruler: - **Step 1: Toggle the Ruler On/Off**: Go to the "View" tab, find the "Show" group, and click on the "Ruler" checkbox to toggle it on if it's off. - **Step 2: Check for Updates**: Open Microsoft Word, go to "File" > "Account" > "Update Options" > "Update Now" to check for any available updates. - **Step 3: Reset Word Settings**: Close all Word documents and go to the "File" menu, then "Options" > "Trust Center" > "Trust Center Settings" > "Layout" and look for the option to reset Word to its default settings.Troubleshooting Advanced Issues

Preventing Future Occurrences
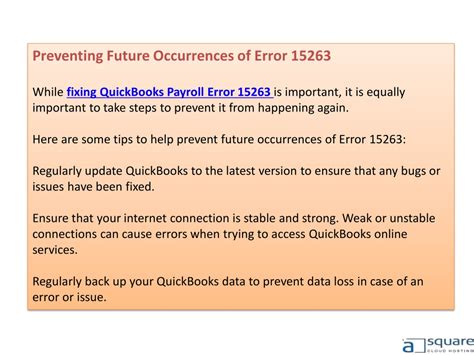
Conclusion and Next Steps
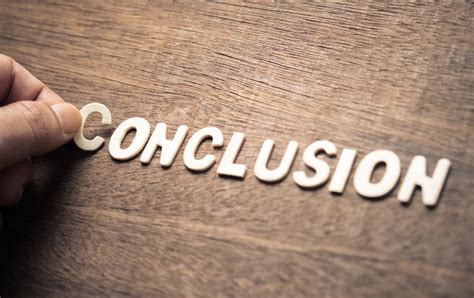
Microsoft Word Ruler Image Gallery
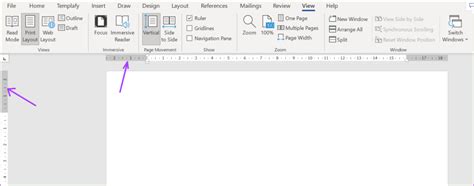
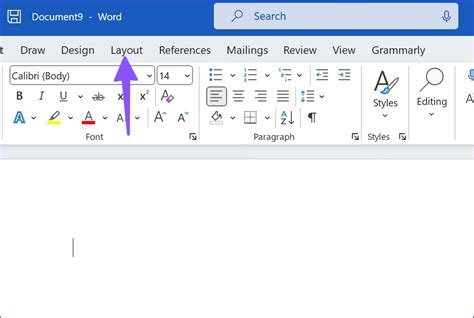
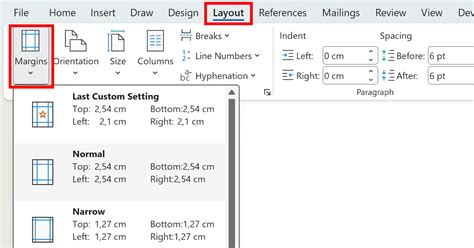


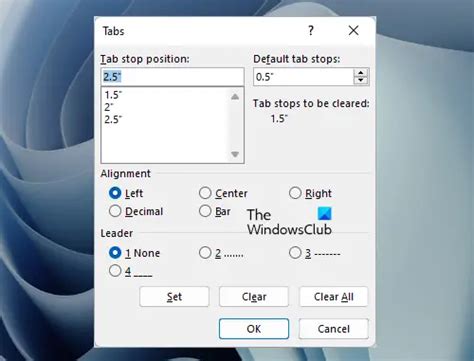
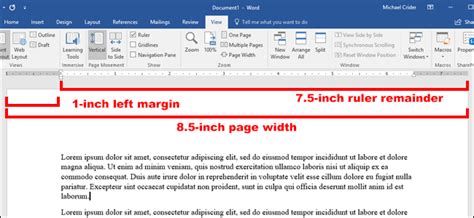
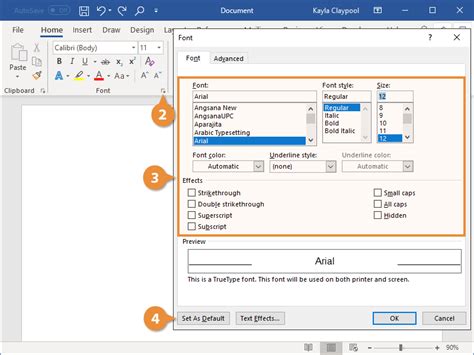


Why is my ruler greyed out in Microsoft Word?
+The ruler might be greyed out due to several reasons, including it being toggled off, outdated software, or issues with your document or Word installation.
How do I fix the greyed-out ruler in Word?
+You can try toggling the ruler on/off, updating Microsoft Word, resetting Word to its default settings, or checking for corrupted template files.
Can I prevent the ruler from becoming greyed out in the future?
+Yes, by regularly updating your software, being cautious with your actions in Word, and ensuring your document templates are not corrupted, you can reduce the likelihood of the ruler becoming greyed out.
If you've found this guide helpful in resolving the greyed-out ruler issue in Microsoft Word, we invite you to share your experience or ask further questions in the comments below. Your feedback is invaluable in helping us improve and provide more relevant content to our readers. Feel free to share this article with anyone who might be facing similar issues, and don't hesitate to reach out if you need more assistance with Microsoft Word or any other software-related queries.