Intro
Combine multiple sheets into one with ease. Learn how to merge Excel spreadsheets, consolidate data, and create a master sheet using simple formulas and tools, streamlining data management and analysis.
The ability to combine multiple sheets into one is a valuable skill for anyone working with spreadsheets, whether it's for personal, academic, or professional purposes. This process can help simplify data management, improve organization, and enhance analysis capabilities. In this article, we'll delve into the importance of combining sheets, the benefits it offers, and provide a step-by-step guide on how to achieve this in popular spreadsheet software like Microsoft Excel and Google Sheets.
Combining multiple sheets into one can significantly reduce the complexity of your spreadsheet. When you have data scattered across numerous sheets, it can become cumbersome to navigate and analyze. By consolidating this data into a single sheet, you can more easily compare, contrast, and perform calculations on your data. This consolidation also makes it simpler to share your data with others, as you only need to distribute one sheet rather than multiple files.
Furthermore, combining sheets can enhance your data analysis capabilities. With all your data in one place, you can more readily identify trends, create comprehensive reports, and perform advanced statistical analyses. This centralized approach to data management is particularly beneficial in professional settings, where clear and concise data presentation is crucial for making informed decisions.
Benefits of Combining Sheets

The benefits of combining multiple sheets into one are multifaceted and can greatly impact your productivity and analytical capabilities. Here are some key advantages:
- Simplified Data Management: Consolidating data into a single sheet reduces clutter and makes it easier to manage your spreadsheet.
- Enhanced Analysis: With all data in one place, you can perform more comprehensive analyses and identify patterns that might be obscure when data is scattered.
- Improved Collaboration: Sharing a single, consolidated sheet with colleagues or peers simplifies the collaboration process and ensures everyone is working with the same data set.
- Increased Efficiency: Consolidation saves time by eliminating the need to constantly switch between sheets or files to access different pieces of information.
Preparing Your Data for Consolidation
Before you start combining sheets, it's essential to prepare your data. This involves ensuring that the structure of your data is consistent across all sheets you wish to combine. Here are some steps to follow:- Standardize Column Headers: Make sure the column headers in each sheet are identical. This is crucial for ensuring that data from different sheets can be accurately merged.
- Check Data Formats: Verify that the data formats (e.g., date, number, text) are consistent across sheets to avoid any compatibility issues during the consolidation process.
- Remove Duplicates: If you're combining sheets that contain overlapping data, consider removing duplicates to prevent data redundancy in your final sheet.
Combining Sheets in Microsoft Excel
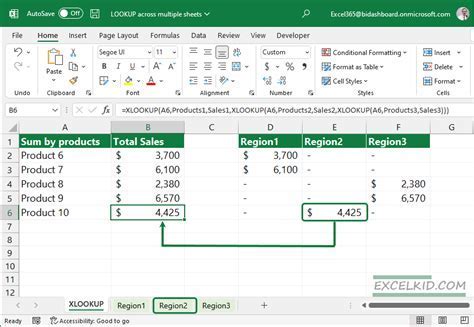
Microsoft Excel offers several methods to combine sheets, including using the built-in consolidation tool, pivot tables, and manual copying and pasting. Here’s a basic approach using the consolidation feature:
- Open Your Workbook: Start by opening the Excel workbook that contains the sheets you want to combine.
- Create a New Sheet: Insert a new sheet where you will consolidate your data. Go to the "Home" tab, click on "Insert," and then select "Insert Sheet."
- Consolidate Tool: On your new sheet, select the cell where you want to start consolidating your data. Then, go to the "Data" tab, click on "Consolidate," and choose the function you want to use (e.g., Sum, Count, Average).
- Reference Your Ranges: In the consolidation dialog box, reference the ranges from the sheets you want to combine. You can add multiple ranges by clicking "Add" and then selecting the appropriate range from each sheet.
- Finish and OK: Once you've added all your ranges, click "OK" to consolidate your data.
Using Pivot Tables for Data Consolidation
Pivot tables are another powerful tool in Excel for combining and analyzing data from multiple sheets. Here’s how to use them:- Create a Pivot Table: Select a cell where you want your pivot table to be placed, go to the "Insert" tab, and click on "PivotTable."
- Choose Your Data Range: In the "Create PivotTable" dialog box, select the table or range from one of your sheets. You can later add more data sources to your pivot table.
- Add Fields: Drag the fields you want to analyze from the "PivotTable Fields" pane into the "Row Labels," "Column Labels," and "Values" areas.
- Combine Data: To add data from another sheet, click on the "All" tab in the "PivotTable Fields" pane, then click on "Options" and select "Change Data Source." You can then add more tables or ranges.
Combining Sheets in Google Sheets

Google Sheets provides a straightforward method to combine data from multiple sheets using the QUERY function or by using Google Sheets add-ons. Here’s a basic approach:
- Open Your Spreadsheet: Start by opening your Google Sheets document.
- Create a New Sheet: Insert a new sheet for consolidating your data by clicking the "+" button at the bottom left.
- Use the QUERY Function: In your new sheet, use the
QUERYfunction to pull data from other sheets. The basic syntax is=QUERY('Sheet1'!A:B, "SELECT *"), which pulls all data from columns A and B in Sheet1. - Combine Queries: You can combine data from multiple sheets by using the
UNIONoperator within theQUERYfunction. For example,=QUERY({'Sheet1'!A:B; 'Sheet2'!A:B}, "SELECT *").
Using Google Sheets Add-ons
Google Sheets add-ons, such as AutoCrat or Merge Sheets, can also simplify the process of combining sheets. These tools often provide a user-friendly interface for selecting sheets and ranges to merge.- Install an Add-on: Go to the Google Workspace Marketplace, search for a suitable add-on (e.g., "Merge Sheets"), and click "Install."
- Launch the Add-on: After installation, launch the add-on from the "Add-ons" menu in your Google Sheets document.
- Follow Add-on Instructions: Each add-on has its own set of instructions for merging sheets. Generally, you'll select the sheets and ranges you want to combine and then execute the merge.
Gallery of Combining Sheets
Combining Sheets Image Gallery
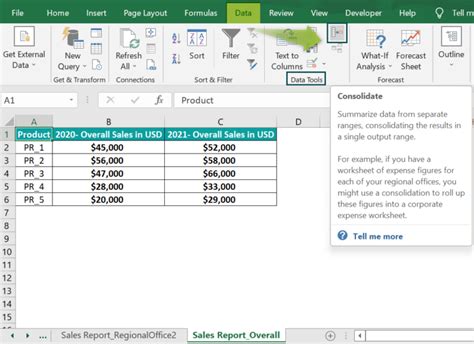
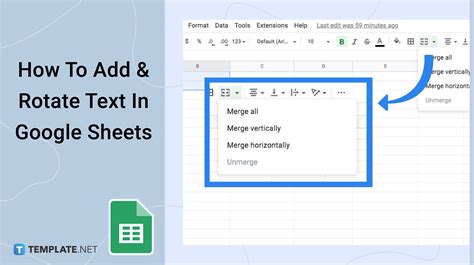
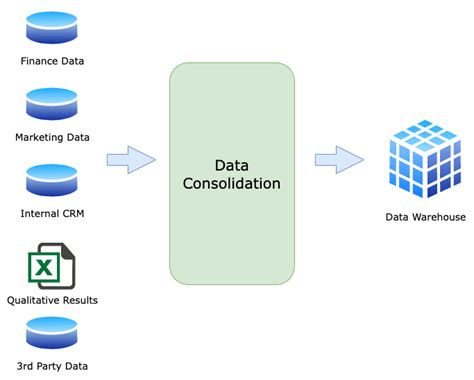
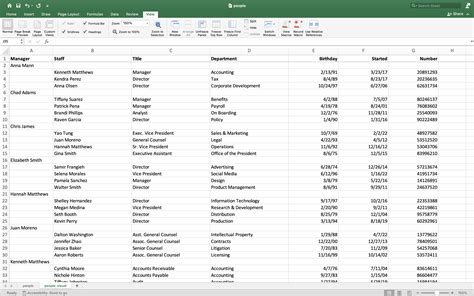
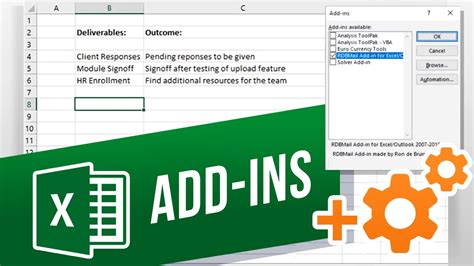
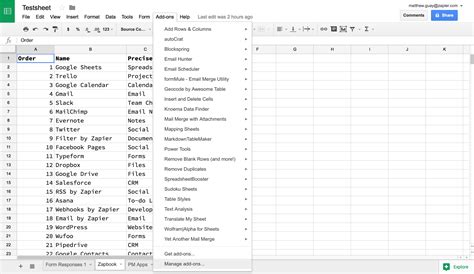
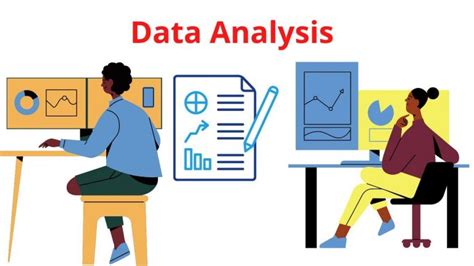
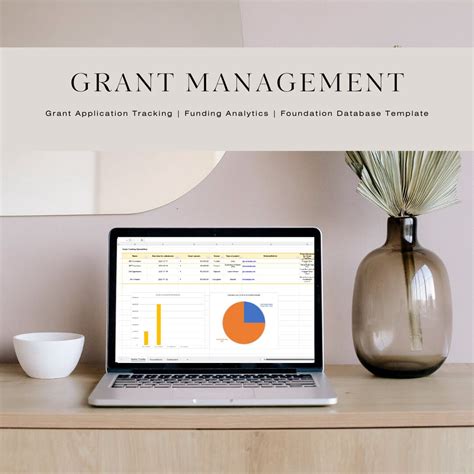
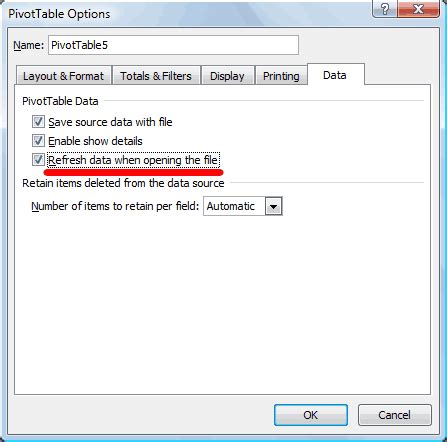
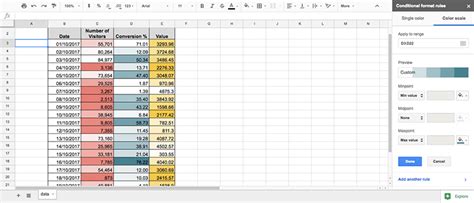
Frequently Asked Questions
What is the easiest way to combine sheets in Excel?
+The easiest way often involves using the consolidation tool or pivot tables, depending on your data structure and analysis needs.
Can I combine sheets from different workbooks in Excel?
+How do I avoid duplicate data when combining sheets in Google Sheets?
+You can use the `QUERY` function with a `SELECT DISTINCT` statement or remove duplicates after combining your data.
In conclusion, combining multiple sheets into one is a powerful technique for simplifying data management, enhancing analysis, and improving collaboration. Whether you're using Microsoft Excel or Google Sheets, there are various methods and tools available to help you achieve this efficiently. By following the steps and tips outlined in this article, you can unlock the full potential of your spreadsheet data and take your analytical capabilities to the next level. Feel free to share your experiences or ask questions about combining sheets in the comments below, and don't forget to share this article with anyone who might benefit from learning how to consolidate their spreadsheet data effectively.