Intro
Resolve Excel checkbox issues with ease. Fix unchecked boxes, toggle errors, and formatting problems to ensure seamless data entry and analysis, troubleshooting checkbox not checking in Excel spreadsheets.
The Excel checkbox not checking issue can be frustrating, especially when you rely on checkboxes to track progress, mark completed tasks, or make selections in your spreadsheets. This problem can arise due to various reasons, including issues with the checkbox itself, problems with the worksheet or workbook settings, or even due to conflicts with other Excel features. Understanding the cause of the problem is crucial to finding the right solution. In this article, we will delve into the possible reasons behind the Excel checkbox not checking issue and provide step-by-step guides on how to troubleshoot and fix it.
Excel checkboxes are a powerful tool for making user interfaces more interactive and for simplifying data entry. They can be used to create interactive forms, surveys, and to-do lists, among other applications. However, when these checkboxes fail to function as expected, it can hinder your productivity and workflow. Before we dive into the solutions, let's briefly discuss why checkboxes are important in Excel and how they can be used effectively.
Checkboxes in Excel can be inserted using the Developer tab, which may not be visible by default. Once you've made the Developer tab visible, you can easily insert checkboxes into your worksheet. These checkboxes can be linked to cells, allowing you to track the checkbox's state (checked or unchecked) and use this information in formulas or for conditional formatting. The ability to check or uncheck a box makes data entry more intuitive, especially when dealing with yes/no questions or when selecting options from a list.
Understanding the Issue

To address the issue of Excel checkboxes not checking, we first need to understand the common causes. These can include the checkbox being disabled, issues with the worksheet being protected, or problems with the checkbox's properties. Sometimes, the solution can be as simple as unlocking the worksheet or adjusting the checkbox's properties. Other times, it may require more detailed troubleshooting, such as checking for conflicts with other Excel add-ins or resetting Excel to its default settings.
Common Causes of the Issue
The common causes of the Excel checkbox not checking issue include: - The checkbox is disabled or not properly enabled. - The worksheet is protected, preventing any changes. - There are conflicts with other Excel add-ins or macros. - The checkbox properties are not correctly set. - Issues with the Excel version or updates.Troubleshooting Steps
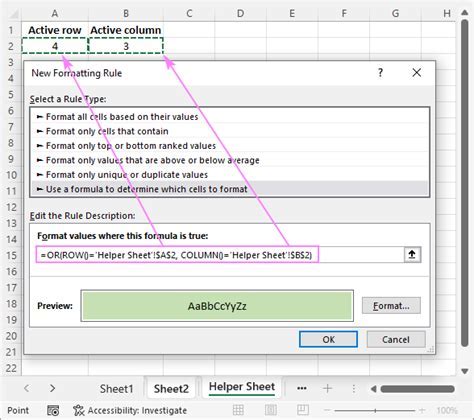
Troubleshooting the Excel checkbox issue involves a series of steps designed to identify and resolve the problem. Here's a step-by-step guide to help you troubleshoot and potentially fix the issue:
- Check if the Worksheet is Protected: If the worksheet is protected, you won't be able to check or uncheck boxes. Go to the Review tab, click on Protect Sheet, and if it's protected, you'll need to unprotect it first.
- Verify Checkbox Properties: Right-click on the checkbox and select Format Control. Make sure the checkbox is not disabled and that the cell link is correctly set to a cell where you want to store the checkbox's state.
- Check for Conflicts: Sometimes, other add-ins or macros can conflict with the checkbox functionality. Try disabling recently installed add-ins or macros one by one to see if the issue resolves.
- Reset Excel Settings: If Excel's settings have been altered, it might affect how checkboxes behave. You can try resetting Excel to its default settings, but be aware this will reset all your customizations.
Advanced Troubleshooting
For more persistent issues, you might need to delve into advanced troubleshooting, including: - Checking the Excel version and ensuring it's up to date. - Disabling hardware acceleration if you're using a older version of Excel. - Trying the checkbox in a new, blank workbook to isolate the issue.Preventing Future Issues
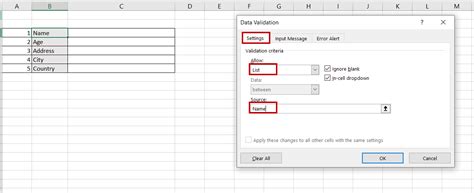
Preventing future issues with Excel checkboxes involves good practice and regular maintenance of your Excel environment. Here are some tips to help you prevent or minimize checkbox issues:
- Regularly update Excel to ensure you have the latest features and bug fixes.
- Avoid overloading your worksheets with too many checkboxes or complex formulas, as this can lead to performance issues.
- Use the checkbox feature judiciously, ensuring that each checkbox serves a clear purpose and is well-documented.
- Consider using alternative methods for data entry or selection when appropriate, such as dropdown lists or simple yes/no fields.
Maintaining Excel Health
Maintaining the health of your Excel installation and worksheets is crucial for preventing issues, including those related to checkboxes. This includes: - Regularly cleaning up unused worksheets and data. - Running disk cleanups and checking for malware. - Ensuring your computer meets the system requirements for running Excel smoothly.Gallery of Excel Checkbox Solutions
Excel Checkbox Image Gallery
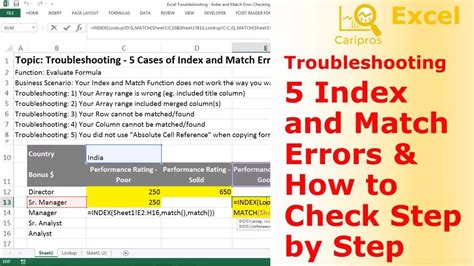
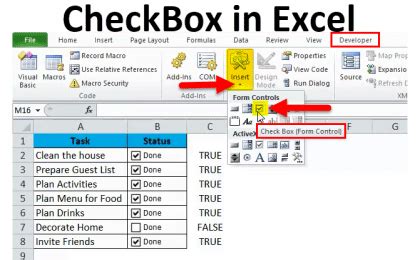
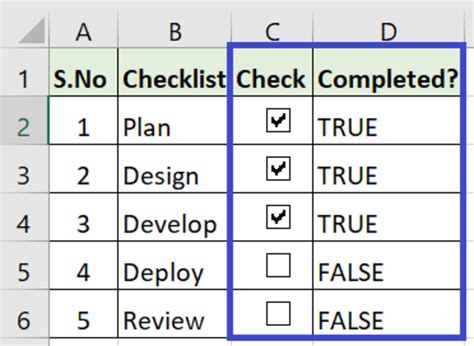
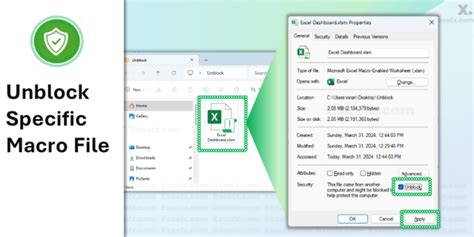
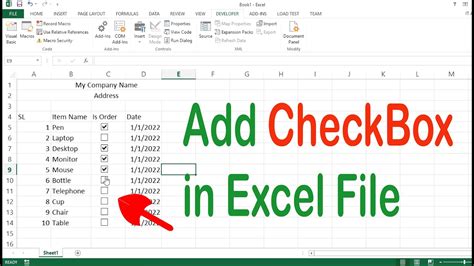
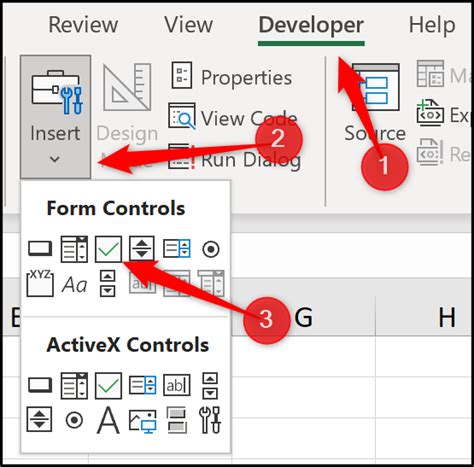

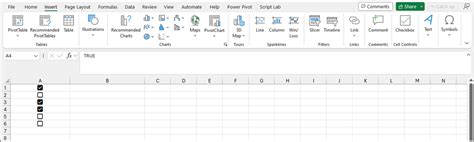
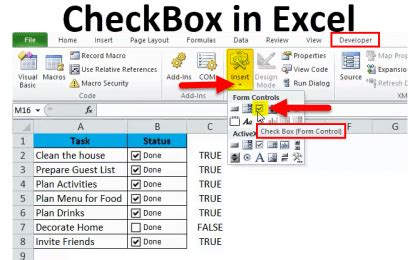
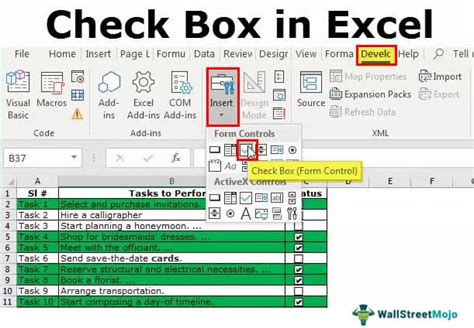
Frequently Asked Questions
Why are my Excel checkboxes not checking?
+Excel checkboxes may not check due to several reasons, including the worksheet being protected, issues with the checkbox properties, or conflicts with other Excel add-ins. Try troubleshooting by checking the worksheet protection, verifying the checkbox properties, and disabling any recently installed add-ins.
How do I enable checkboxes in Excel?
+To enable checkboxes in Excel, go to the Developer tab, click on the Insert button in the Controls group, and then click on the Checkbox under the Form Controls group. If the Developer tab is not visible, you can add it by going to File > Options > Customize Ribbon and checking the Developer checkbox.
Can I use Excel checkboxes with formulas?
+Yes, Excel checkboxes can be used with formulas. When a checkbox is checked, it returns a TRUE value, and when it's unchecked, it returns a FALSE value. You can link a checkbox to a cell and then use this cell in your formulas to perform different actions based on the checkbox's state.
In conclusion, the Excel checkbox not checking issue can be resolved through a combination of understanding the common causes, following troubleshooting steps, and maintaining good practices in using and managing Excel checkboxes. By applying these strategies, you can ensure that your Excel worksheets function smoothly and efficiently, enhancing your productivity and workflow. If you have any further questions or need additional assistance with Excel checkboxes or any other Excel-related issues, don't hesitate to reach out. Share your experiences with Excel checkboxes in the comments below, and feel free to share this article with anyone who might find it helpful.