Intro
When working with Excel, it's often necessary to reference other worksheets or workbooks in your formulas. One common challenge is how to include the sheet name in a formula. This can be particularly useful when you're dealing with multiple sheets that have similar data structures, and you want to create formulas that can easily reference data across these sheets. In this article, we'll delve into the details of how to include a sheet name in an Excel formula, exploring the different methods and scenarios where this might be useful.
The importance of referencing sheet names in formulas cannot be overstated. It allows for greater flexibility and accuracy in your calculations, especially in complex spreadsheets where data is spread across multiple sheets. Whether you're summing values, looking up data, or performing more complex calculations, knowing how to correctly reference other sheets is a fundamental skill for any Excel user.
Including the sheet name in a formula is straightforward once you understand the syntax. For example, if you want to reference a cell in another sheet within the same workbook, you would use the sheet name followed by an exclamation mark and then the cell reference. This basic syntax is the foundation for more complex references and calculations.
Basic Syntax for Referencing Another Sheet
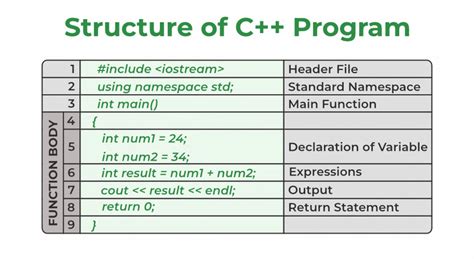
To reference a cell or range in another sheet, you use the formula =SheetName!CellReference. For instance, to reference cell A1 in a sheet named "Data", your formula would be =Data!A1. This simple syntax allows you to pull data from one sheet into another, enabling a wide range of calculations and analyses.
Referencing Ranges Across Sheets
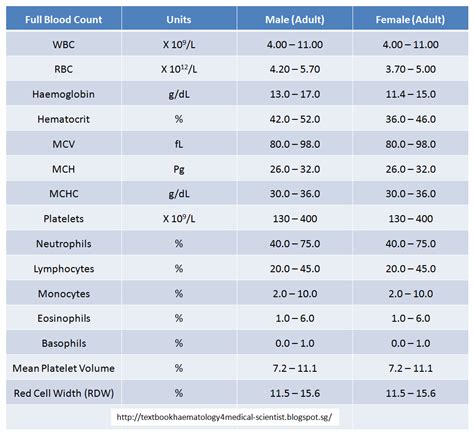
When you need to reference a range of cells instead of a single cell, the syntax is similar. You would use =SheetName!RangeReference. For example, to sum all values in the range A1:A10 in the "Data" sheet, your formula would be =SUM(Data!A1:A10). This is particularly useful for calculations that involve aggregating data from one sheet into another.
Using Named Ranges
Named ranges can make your formulas more readable and easier to understand, especially when working with complex references across multiple sheets. By defining a name for a range of cells, you can then use this name in your formulas instead of the standard cell references. This not only simplifies your formulas but also makes them more flexible and easier to maintain.
3D References in Excel

Excel also allows for 3D references, which enable you to reference the same cell or range across multiple sheets. The syntax for a 3D reference is =Sheet1:SheetN!CellReference, where "Sheet1" and "SheetN" are the names of the first and last sheets in the range of sheets you want to reference. For example, =SUM(Sheet1:Sheet3!A1) would sum the values in cell A1 across sheets named "Sheet1", "Sheet2", and "Sheet3".
Practical Applications of 3D References
3D references are incredibly useful in scenarios where you have data distributed across multiple sheets, and you want to perform calculations that span these sheets. For instance, if you have a workbook where each sheet represents a different month, and you want to calculate the total sales across all months, a 3D reference can simplify this task significantly.
Dynamic Sheet References
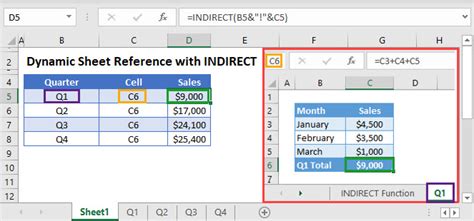
Sometimes, you might need to reference sheets dynamically, where the sheet name is determined by a formula or a variable. This can be achieved using the INDIRECT function, which converts a text string into a range reference. For example, if you have a cell that contains the name of the sheet you want to reference, you can use =INDIRECT(A1&"!A1"), assuming the sheet name is in cell A1 and you want to reference cell A1 in that sheet.
Using the INDIRECT Function
The INDIRECT function is powerful for creating dynamic references. However, it's worth noting that it can make your formulas more volatile, as Excel will recalculate the formula whenever the worksheet changes. This can impact performance in large or complex workbooks.
Best Practices for Referencing Sheet Names

- Keep it Simple: Avoid overly complex references that can be hard to understand and maintain.
- Use Named Ranges: Named ranges can simplify your formulas and make them more readable.
- Avoid Using the INDIRECT Function Unless Necessary: While powerful, the
INDIRECTfunction can make your workbook more volatile.
Common Errors and Troubleshooting
When referencing sheet names in formulas, common errors include misspelling the sheet name, forgetting the exclamation mark, or incorrectly referencing a range. Always double-check your formula syntax, and use Excel's built-in formula tools to help identify and correct errors.
Gallery of Excel Sheet References
Excel Sheet References Image Gallery

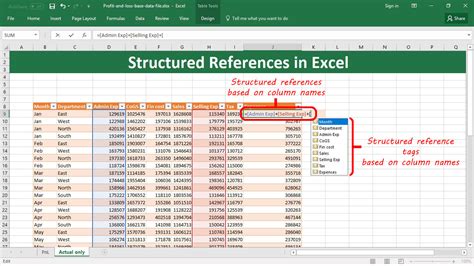
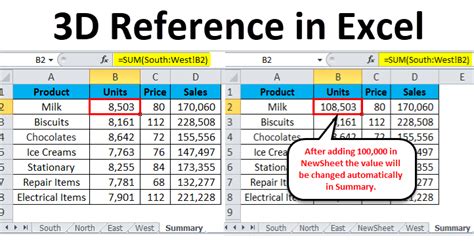
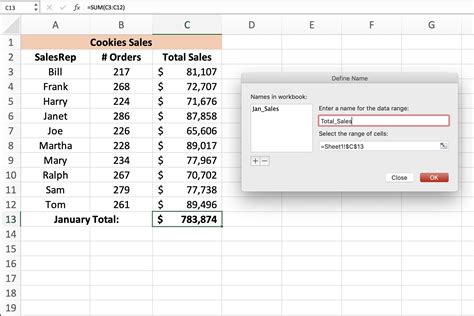
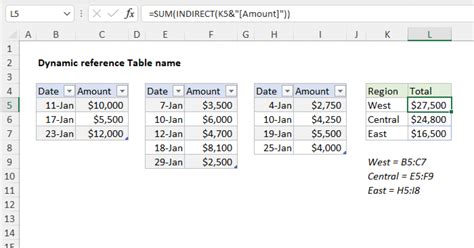
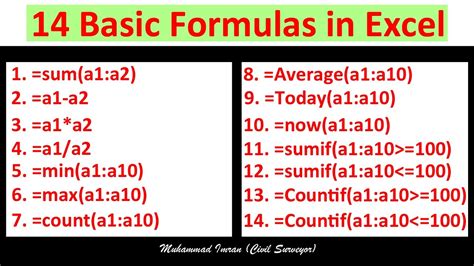



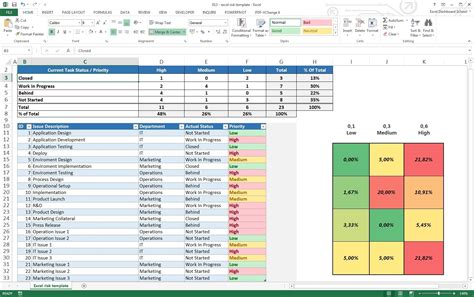
Frequently Asked Questions
How do I reference another sheet in Excel?
+To reference another sheet, use the formula =SheetName!CellReference, replacing "SheetName" with the actual name of the sheet and "CellReference" with the cell or range you want to reference.
What is a 3D reference in Excel?
+A 3D reference in Excel allows you to reference the same cell or range across multiple sheets. The syntax is =Sheet1:SheetN!CellReference.
How do I use the INDIRECT function to reference a sheet dynamically?
+The INDIRECT function converts a text string into a range reference. You can use it to reference a sheet dynamically by including the sheet name in a cell and then using that cell in the INDIRECT function, like =INDIRECT(A1&"!A1").
In conclusion, understanding how to include sheet names in Excel formulas is a crucial skill for anyone working with spreadsheets. Whether you're performing simple calculations or complex analyses, being able to reference data across multiple sheets efficiently is key to unlocking the full potential of Excel. By mastering the syntax for basic references, 3D references, and dynamic references using the INDIRECT function, you can create powerful and flexible formulas that simplify your work and enhance your productivity. Don't hesitate to explore and practice these techniques to become more proficient in Excel and to discover new ways to streamline your workflow. Share your experiences and tips on using Excel sheet references in the comments below, and feel free to ask any questions you might have about this topic.