Intro
When working with large datasets in Excel, it's common to need to sort data to better understand or analyze it. However, sorting can sometimes get complicated, especially when you have multiple columns and rows that are interrelated. Sorting Excel rows without mixing data is a crucial skill to master for anyone who works with spreadsheets regularly. In this article, we'll delve into the details of how to sort data effectively, ensuring that your data remains organized and coherent.
Sorting data in Excel can be incredibly useful for identifying patterns, organizing information, and preparing data for analysis. However, the process can be daunting, especially for those new to Excel or dealing with complex datasets. The key to successful sorting is understanding how Excel interprets your data and how to use its built-in sorting tools effectively. Whether you're sorting a simple list or a complex dataset with multiple criteria, Excel provides the tools you need to get the job done efficiently.
Excel's sorting feature is powerful and flexible, allowing you to sort data based on one or more columns, in ascending or descending order, and even using custom sorting criteria. One of the most significant challenges in sorting data is ensuring that related data across different columns remains properly aligned. This is particularly important in datasets where each row represents a unique entity or record, and mixing up the data could lead to incorrect analysis or conclusions. By mastering the art of sorting in Excel, you can ensure that your data analysis is accurate and reliable.
Understanding Excel's Sorting Tool
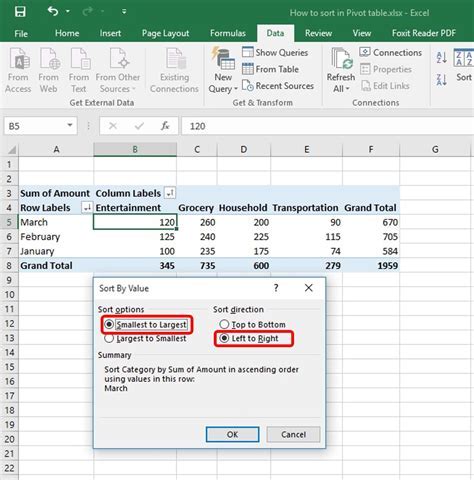
To sort Excel rows without mixing data, you first need to understand how Excel's sorting tool works. The sorting feature in Excel can be accessed through the "Data" tab on the ribbon. Here, you'll find options to sort your data in ascending or descending order based on the values in one or more columns. Excel also allows you to sort data based on font color, cell color, or icon sets, which can be useful for datasets that include conditional formatting.
When you select a range of cells and go to the "Data" tab, clicking on "Sort" opens a dialog box where you can specify the sorting criteria. You can choose to sort by one column or multiple columns, allowing you to prioritize your sorting criteria. For example, you might sort a list of employees first by department and then by last name. This ensures that all employees within the same department are grouped together and then sorted alphabetically by their last names.
Sorting by One Column
Sorting by one column is the simplest form of sorting in Excel. To do this, select the entire range of cells you want to sort, including headers, and then go to the "Data" tab. Click on "Sort" and choose whether you want to sort in ascending or descending order based on the values in the selected column. Excel will then rearrange your data accordingly.Sorting by Multiple Columns
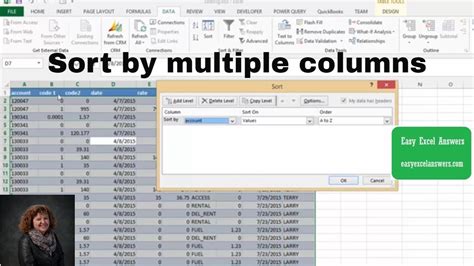
Sorting by multiple columns is where things can get a bit more complex, but it's also where Excel's sorting feature really shines. To sort by multiple columns, you follow a similar process as sorting by one column, but you add additional sorting criteria. For instance, if you have a list of products with their categories, prices, and sales dates, you might want to sort this list first by category, then by price in descending order, and finally by sales date in ascending order.
To achieve this, after selecting your data range, you go to the "Data" tab, click on "Sort", and then in the Sort dialog box, you add your sorting levels. First, you select the category column and choose your sorting order. Then, you click "Add Level" and select the price column, choosing to sort in descending order. Finally, you add another level for the sales date column, sorting in ascending order. Excel will then sort your data according to these criteria, ensuring that related data across different columns remains properly aligned.
Using Custom Sorting Criteria
Sometimes, the standard ascending or descending sort orders aren't enough. Excel allows you to create custom sorting criteria, which can be particularly useful if you have specific requirements that don't fit the standard sorting options. To use custom sorting, you can either define a custom list within Excel or use a formula to determine the sort order.Defining a custom list is useful when you have a specific order in mind that doesn't follow alphabetical or numerical sequences. For example, if you're sorting data by month, you might want January to come before February, which is the standard alphabetical order. To create a custom list, you go to the "File" tab, click on "Options", then select "Advanced", and scroll down to the "General" section where you can edit custom lists.
Best Practices for Sorting Data in Excel

When sorting data in Excel, there are several best practices to keep in mind to ensure that your data remains organized and accurate. First, always select the entire range of data you want to sort, including headers. This helps Excel understand the structure of your data and prevents it from mixing up related information.
Second, be cautious when sorting data that includes formulas. Sorting can sometimes disrupt formula references, especially if they're based on relative cell positions. It's a good idea to use absolute references ($A$1) instead of relative references (A1) in formulas that you expect to sort.
Third, consider using Excel tables for your data. Excel tables provide additional functionality, including automatic header and total row creation, and they can make sorting and filtering data much easier.
Common Sorting Mistakes to Avoid
One common mistake when sorting data is forgetting to select the entire data range, including headers. This can lead to Excel treating the first row of data as a header, which might not be what you intend. Another mistake is not checking for inconsistencies in the data, such as blank cells or inconsistent formatting, which can affect how Excel sorts the data.Advanced Sorting Techniques

For more complex datasets, Excel offers advanced sorting techniques that can help you manage and analyze your data more effectively. One such technique is using the "Filter" feature in combination with sorting. Filtering allows you to narrow down your dataset to only show rows that meet certain criteria, which can then be sorted for further analysis.
Another advanced technique is using pivot tables. Pivot tables are a powerful tool in Excel that allow you to summarize and analyze large datasets. They can be used in conjunction with sorting to provide deep insights into your data.
Using Power Query for Data Sorting
Power Query is a feature in Excel that allows you to connect to, combine, and refine data sources to meet your analysis needs. It includes powerful sorting and filtering capabilities that can be used to prepare data for analysis. With Power Query, you can sort data from various sources, including databases, web pages, and other Excel files, and then load it into Excel for further analysis.Gallery of Excel Sorting Examples
Excel Sorting Gallery

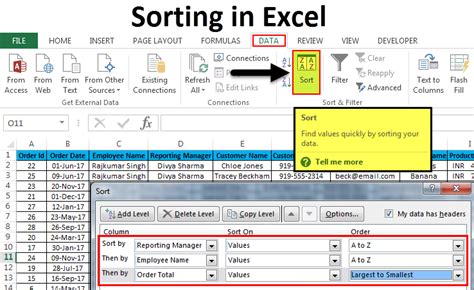
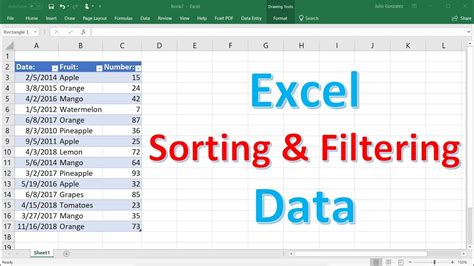
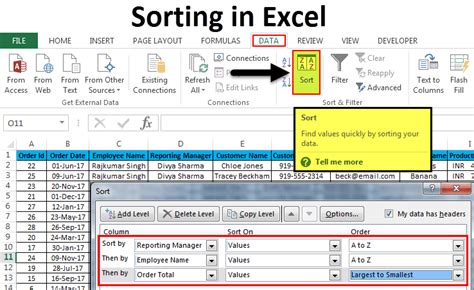
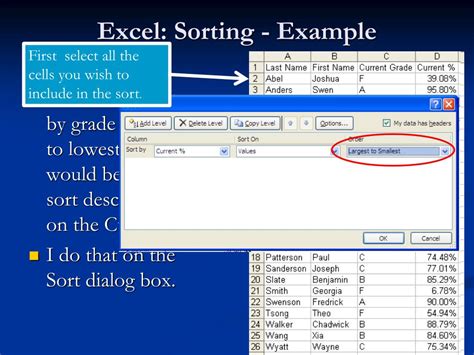
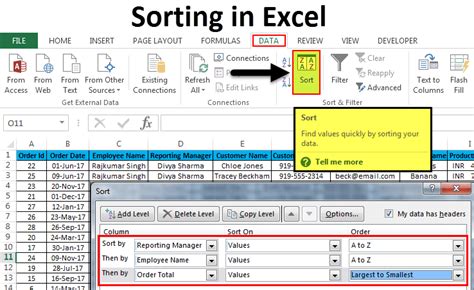
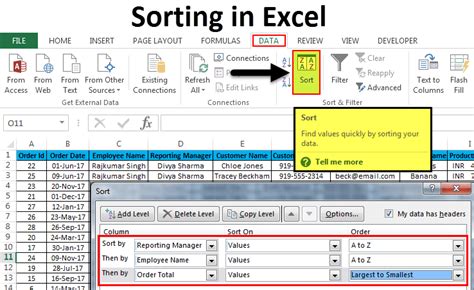
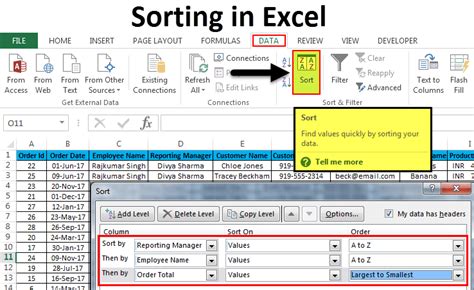
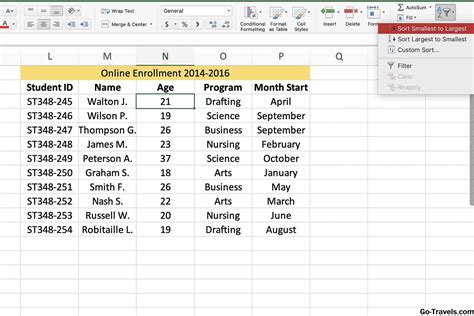

Frequently Asked Questions
How do I sort data in Excel without mixing it up?
+To sort data in Excel without mixing it up, select the entire range of data you want to sort, including headers, and then use the "Sort" feature in the "Data" tab. Ensure you specify the correct sorting criteria to keep related data aligned.
Can I sort data based on multiple criteria in Excel?
+Yes, Excel allows you to sort data based on multiple criteria. To do this, select your data range, go to the "Data" tab, click on "Sort", and then add multiple levels of sorting criteria in the Sort dialog box.
How do I create a custom sorting list in Excel?
+To create a custom sorting list, go to the "File" tab, click on "Options", then select "Advanced", and scroll down to the "General" section where you can edit custom lists. Here, you can define your custom list and use it for sorting.
What is the difference between sorting and filtering in Excel?
+Sorting rearranges your data in a specific order (ascending or descending), while filtering narrows down your data to only show rows that meet certain criteria. Both are useful for data analysis, and they can be used together to prepare and analyze your data effectively.
Can I sort data in Excel using formulas or conditional formatting?
+Yes, Excel allows you to sort data based on formulas or conditional formatting. This can be useful for sorting data based on calculated values or specific conditions that are determined by formulas or formatting rules.
In conclusion, sorting Excel rows without mixing data is a critical skill for anyone working with spreadsheets. By understanding how to use Excel's sorting tool effectively, including sorting by one or multiple columns, using custom sorting criteria, and following best practices, you can ensure that your data remains organized and accurate. Whether you're working with simple lists or complex datasets, mastering the art of sorting in Excel will enhance your productivity and the reliability of your data analysis. If you have any further questions or would like to share your own tips for sorting data in Excel, please don't hesitate to comment below. Sharing this article with others who might benefit from learning about Excel's sorting capabilities is also appreciated.