Intro
Fix Excel showing symbols instead of text issues with ease. Resolve character encoding problems, font discrepancies, and formatting errors to display correct data, ensuring accurate spreadsheet analysis and reporting.
Excel is a powerful tool used for data analysis, calculations, and visualization. However, sometimes users may encounter issues where Excel shows symbols instead of text. This can be frustrating, especially when working with important data. The issue can arise due to various reasons, including formatting problems, character encoding issues, or software glitches. Understanding the causes and finding the right solutions is crucial to resolve the problem efficiently.
The problem of Excel showing symbols instead of text can manifest in different ways. For instance, instead of seeing the expected text, you might see strange symbols, question marks, or even squares. This issue can occur in specific cells, entire columns, or sometimes across the entire spreadsheet. Identifying the root cause is the first step towards fixing the problem. It could be due to incorrect formatting, issues with the font, or problems with how Excel interprets the data.
Understanding the Causes

To tackle the issue of Excel showing symbols instead of text, it's essential to understand the possible causes. One common reason is the character encoding issue, where Excel fails to recognize the text encoding, leading to the display of symbols. Another reason could be the formatting of the cells, where the text is not properly formatted to be displayed as intended. Additionally, issues with the font, such as using a font that does not support certain characters, can also lead to this problem. Sometimes, the problem might be as simple as the text being too long for the cell, causing Excel to display symbols instead of truncating the text.
Resolving Character Encoding Issues
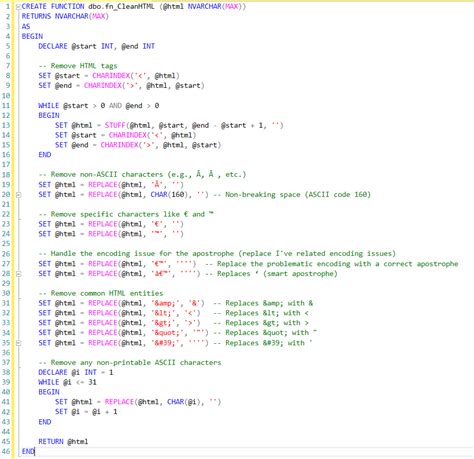
Character encoding issues can be resolved by ensuring that the correct encoding is used when importing or pasting data into Excel. For example, if you're pasting text from a web page, make sure to use the "Paste Special" option and select "Unicode Text" to maintain the correct encoding. Additionally, using the "Text to Columns" feature can help in properly encoding the text data. This feature allows you to specify the encoding of the text, ensuring that it is correctly interpreted by Excel.
Formatting Cells for Text Display
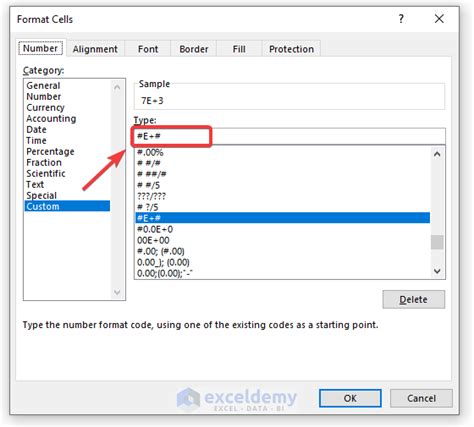
Proper formatting of cells is crucial for the correct display of text in Excel. This includes setting the correct font, font size, and ensuring that the cell is wide enough to display the text without truncation. Using the "AutoFit" feature can automatically adjust the column width to fit the content, preventing the display of symbols due to text being too long for the cell. Furthermore, applying the appropriate number formatting can prevent Excel from treating text as numbers, which can sometimes lead to the display of symbols.
Font and Compatibility Issues
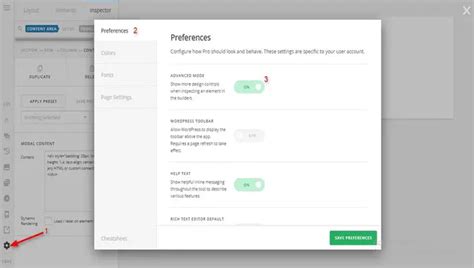
Font and compatibility issues can also cause Excel to show symbols instead of text. Ensuring that the font used in the spreadsheet is compatible with the operating system and Excel version is essential. Sometimes, using a specific font that does not support certain characters can lead to this issue. In such cases, changing the font to a more universal one, like Arial or Calibri, can resolve the problem. Additionally, updating Excel to the latest version can also help in resolving compatibility issues related to font display.
Practical Steps to Resolve the Issue

To practically resolve the issue of Excel showing symbols instead of text, follow these steps:
- Check the Data Source: Ensure that the data source does not contain any encoding issues.
- Use the Correct Font: Select a font that supports all the characters in your text.
- Adjust Cell Formatting: Use "AutoFit" to adjust column widths and ensure proper text display.
- Specify Encoding: When importing data, specify the correct encoding to prevent character encoding issues.
- Update Excel: Keep Excel updated to the latest version to resolve any compatibility issues.
Advanced Troubleshooting
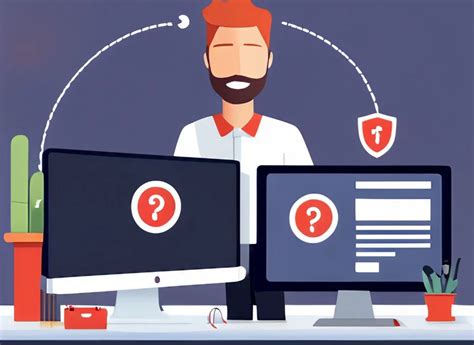
For more complex issues, advanced troubleshooting may be necessary. This can involve using Excel's built-in tools, such as the "Text to Columns" feature, to diagnose and fix encoding issues. Additionally, using macros or external tools can help in identifying and resolving problems that are not easily fixed through standard formatting and encoding adjustments.
Using Macros for Troubleshooting
Macros can be powerful tools in troubleshooting Excel issues, including those related to text display. By writing or using pre-existing macros, you can automate tasks such as checking for and correcting encoding issues, adjusting cell formats, and even identifying incompatible fonts.External Tools and Resources
There are several external tools and resources available that can help in resolving issues related to Excel showing symbols instead of text. These include third-party software designed to fix encoding issues, online forums where users can share solutions, and Microsoft's official support pages, which often provide step-by-step guides to resolving common problems.Excel Symbols Instead of Text Image Gallery
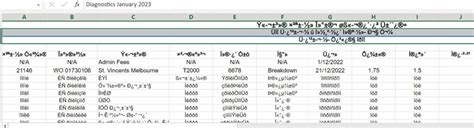
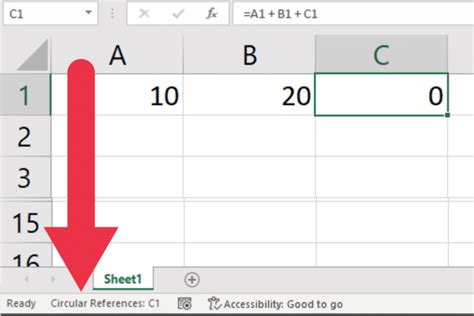
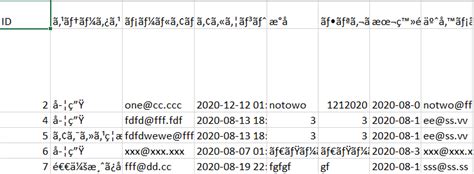
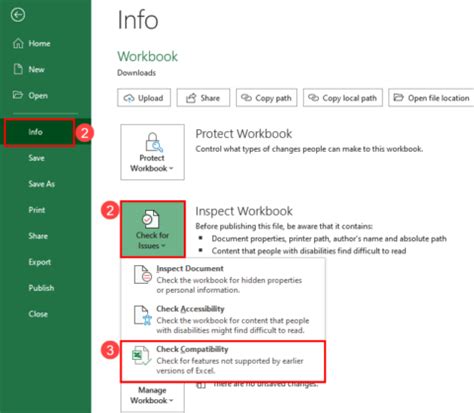
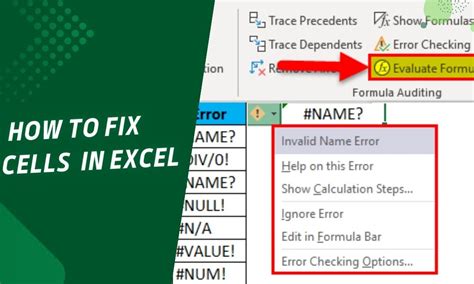
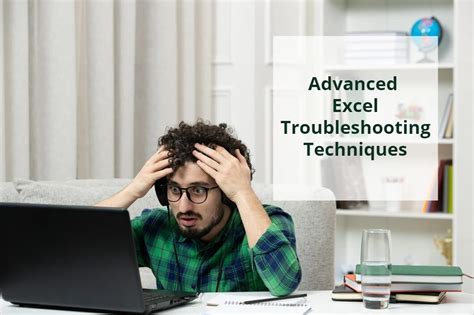
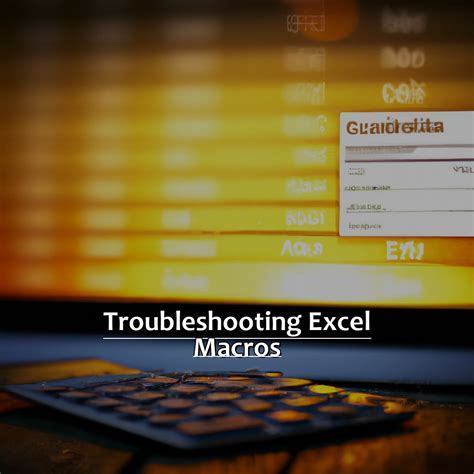
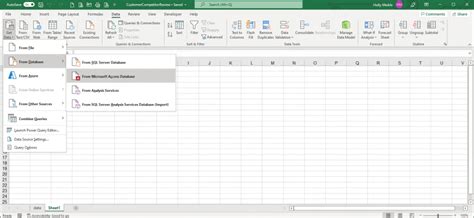
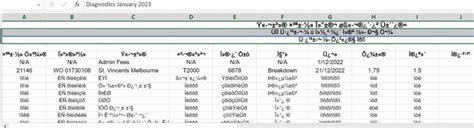
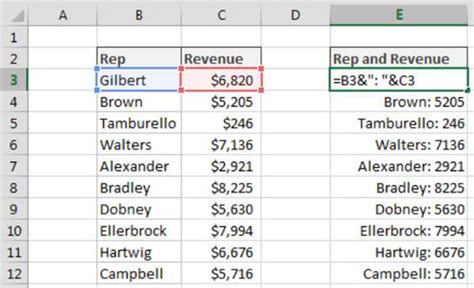
Why does Excel show symbols instead of text?
+Excel shows symbols instead of text due to character encoding issues, formatting problems, or font compatibility issues.
How can I resolve character encoding issues in Excel?
+You can resolve character encoding issues by specifying the correct encoding when importing data, using the "Text to Columns" feature, or adjusting the font to one that supports the characters in your text.
What are some advanced troubleshooting steps for Excel issues?
+Advanced troubleshooting steps include using macros to automate tasks such as checking for encoding issues, utilizing external tools designed to fix specific problems, and consulting Microsoft's official support resources for step-by-step guides.
In conclusion, the issue of Excel showing symbols instead of text can be frustrating but is often resolvable through simple adjustments in formatting, encoding, or font selection. For more complex issues, advanced troubleshooting techniques, including the use of macros and external tools, can provide effective solutions. By understanding the causes and applying the appropriate fixes, users can efficiently resolve the problem and ensure that their Excel spreadsheets display text correctly. If you've encountered this issue or have tips on how to resolve it, we invite you to share your experiences and solutions in the comments below. Additionally, if you found this article helpful, please consider sharing it with others who might benefit from the information provided.