Intro
Discover 5 ways to match Excel columns using VLOOKUP, INDEX-MATCH, and more, with tips on data alignment, formula optimization, and error handling for efficient spreadsheet management and data analysis.
Matching Excel columns is a crucial task in data analysis and management. It involves identifying and aligning data from different columns based on specific criteria, such as values, headers, or formats. In Excel, there are several ways to match columns, each with its own strengths and applications. This article will delve into five methods for matching Excel columns, exploring their step-by-step processes, benefits, and scenarios where they are most useful.
The ability to efficiently match columns in Excel can significantly streamline data processing, reduce errors, and enhance productivity. Whether you are working with large datasets, performing data validation, or simply organizing your spreadsheet for better readability, mastering these techniques is essential. Moreover, understanding the various methods available allows you to choose the most appropriate approach based on the complexity and requirements of your data.
Excel's versatility and the range of tools it offers make it an indispensable application for both personal and professional data management. From basic functions like filtering and sorting to more advanced operations such as pivot tables and macros, Excel provides a comprehensive platform for data analysis. The process of matching columns is integral to many of these operations, serving as a foundation for more complex data manipulation and analysis tasks.
Understanding the Importance of Matching Columns

Matching columns in Excel is not just about aligning data; it's about creating a structured and organized dataset that is easier to analyze and understand. This process is critical in various scenarios, including data merging, data validation, and report generation. By ensuring that related data points are correctly aligned, users can perform more accurate analyses, identify trends, and make informed decisions based on their data.
Method 1: Using VLOOKUP for Column Matching

The VLOOKUP function is one of the most commonly used methods for matching columns in Excel. It allows users to search for a value in the first column of a table and return a value in the same row from another column. The syntax for VLOOKUP is VLOOKUP(lookup_value, table_array, col_index_num, [range_lookup]), where lookup_value is the value to be searched, table_array is the range of cells that contains the data, col_index_num is the column number that contains the return value, and [range_lookup] is an optional argument that specifies whether to return an exact or approximate match.
To use VLOOKUP for column matching:
- Identify the column you want to match and the column from which you want to return values.
- Enter the VLOOKUP formula with the appropriate arguments.
- Press Enter to execute the formula.
Benefits and Limitations of VLOOKUP
VLOOKUP is beneficial for its simplicity and effectiveness in returning values from a specific column based on a lookup value. However, it has limitations, such as being sensitive to the structure of the data and potentially returning incorrect results if the data is not properly organized or if there are duplicate values in the first column of the table array.
Method 2: Using INDEX/MATCH for Advanced Matching
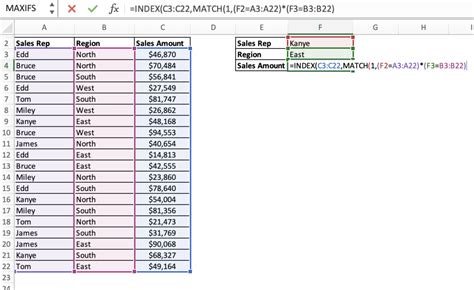
The INDEX/MATCH function combination offers a more flexible and powerful alternative to VLOOKUP for matching columns. The INDEX function returns a value at a specified position in a range, while the MATCH function returns the position of a value within a range. Together, they can be used to look up values in any column of a table, not just the first column.
The syntax for INDEX/MATCH is INDEX(range, MATCH(lookup_value, lookup_array, [match_type]), where range is the range of cells from which to return a value, lookup_value is the value to be searched, lookup_array is the range of cells to search, and [match_type] specifies whether to return an exact or approximate match.
To use INDEX/MATCH for column matching:
- Define the range from which you want to return values and the array in which to search for the lookup value.
- Enter the INDEX/MATCH formula with the appropriate arguments.
- Press Enter to execute the formula.
Advantages of INDEX/MATCH Over VLOOKUP
INDEX/MATCH offers several advantages over VLOOKUP, including the ability to look up values in any column, not just the first column, and being less prone to errors due to changes in column structures. It also allows for more flexible and dynamic lookup operations.
Method 3: Using PivotTables for Data Analysis
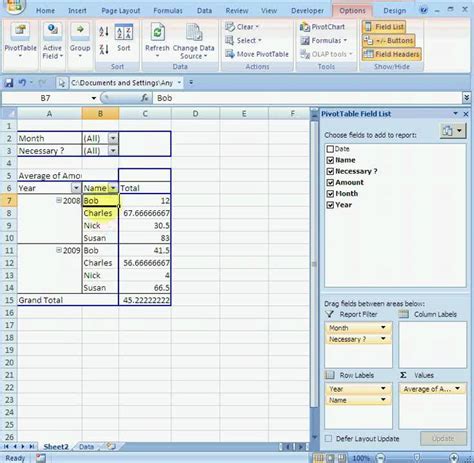
PivotTables are a powerful tool in Excel for data analysis and can be used to match columns by creating a summarized view of large datasets. They allow users to rotate and aggregate data fields, enabling the easy identification of patterns and trends.
To create a PivotTable for column matching:
- Select the data range you want to analyze.
- Go to the "Insert" tab and click on "PivotTable."
- Choose a cell to place the PivotTable and follow the wizard's instructions.
Benefits of Using PivotTables
PivotTables are beneficial for their ability to handle large datasets, provide a flexible way to analyze data from different angles, and offer a user-friendly interface for data manipulation.
Method 4: Using Conditional Formatting for Visual Matching

Conditional Formatting is a feature in Excel that can be used to visually match columns by highlighting cells based on specific conditions. This method is particularly useful for identifying duplicate values, unique values, or values that meet certain criteria across different columns.
To use Conditional Formatting for column matching:
- Select the range of cells you want to format.
- Go to the "Home" tab and click on "Conditional Formatting."
- Choose a rule type and set the conditions.
Applications of Conditional Formatting
Conditional Formatting is useful for data visualization, making it easier to spot trends, patterns, or anomalies in the data. It can also be used to draw attention to important information or to differentiate between various types of data.
Method 5: Using Power Query for Advanced Data Manipulation
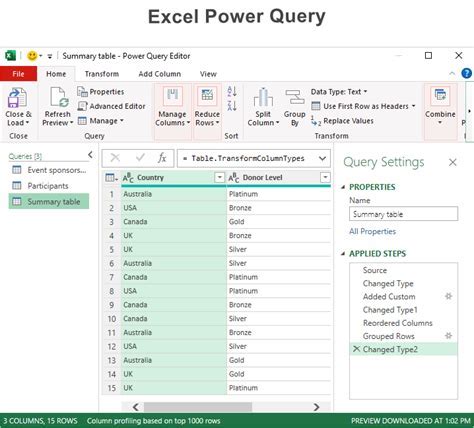
Power Query is a powerful data manipulation tool in Excel that allows users to match columns by merging queries, performing lookups, and transforming data. It provides a flexible and dynamic way to work with data from various sources.
To use Power Query for column matching:
- Go to the "Data" tab and click on "From Table/Range."
- Follow the Power Query Editor to load, merge, or transform your data as needed.
Advantages of Using Power Query
Power Query offers several advantages, including the ability to handle large and complex datasets, perform advanced data transformations, and create reusable queries.
Excel Column Matching Image Gallery
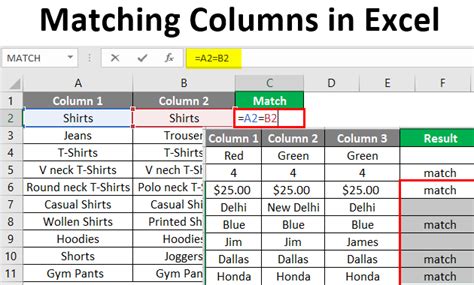
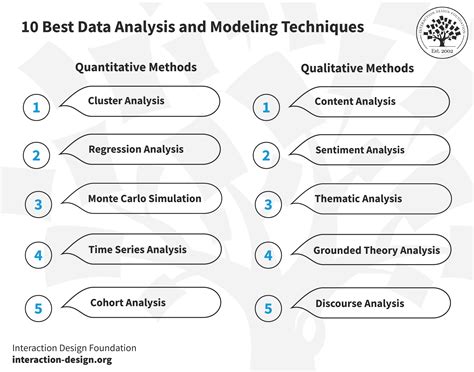


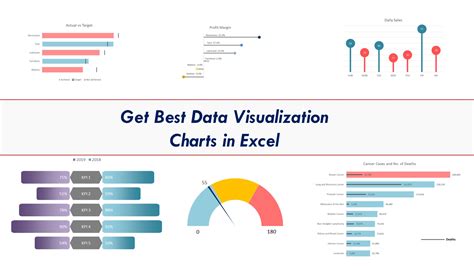





What is the most efficient way to match columns in Excel for large datasets?
+For large datasets, using Power Query or INDEX/MATCH functions can be more efficient than VLOOKUP due to their ability to handle complex data operations and their flexibility.
How do I avoid errors when using VLOOKUP for column matching?
+To avoid errors with VLOOKUP, ensure that the lookup value is correctly spelled and formatted, the table array is correctly defined, and the column index is accurate. Also, consider using absolute references for the table array and column index.
Can I use Conditional Formatting to match columns based on multiple conditions?
+Yes, Conditional Formatting can be used to match columns based on multiple conditions by using the "New Rule" option and selecting "Use a formula to determine which cells to format." You can then enter a formula that combines multiple conditions using logical operators like AND or OR.
In conclusion, matching columns in Excel is a fundamental skill that can significantly enhance data analysis and management capabilities. By understanding and applying the methods outlined in this article, users can efficiently match columns, reduce errors, and make more informed decisions based on their data. Whether through the use of VLOOKUP, INDEX/MATCH, PivotTables, Conditional Formatting, or Power Query, Excel offers a range of tools to suit different needs and preferences. As you explore these methods and practice using them, you will become more proficient in handling complex datasets and unlocking the full potential of Excel for your data analysis needs. Feel free to share your experiences or ask questions about matching columns in Excel in the comments below.