Intro
Discover 5 ways to create informative Excel stacked bar charts, enhancing data visualization with layered bar graphs, chart formatting, and data analysis techniques.
The use of Excel stacked bar charts has become increasingly popular in recent years due to their ability to effectively communicate complex data insights. These charts are particularly useful when you need to compare the total value across different categories, as well as the proportion of each component that makes up the total. In this article, we will delve into the world of Excel stacked bar charts, exploring five ways to create and customize them to suit your needs.
Excel stacked bar charts are a type of bar chart where the total value is represented by the height of the bar, and each component that makes up the total is represented by a segment of the bar. This allows you to visualize both the overall magnitude and the composition of the data. Whether you are working with sales data, website traffic, or any other type of information, Excel stacked bar charts can be a powerful tool in your data analysis arsenal.
To get the most out of Excel stacked bar charts, it's essential to understand how to create and customize them. From choosing the right data to selecting the perfect colors, every aspect of the chart can impact its effectiveness. In the following sections, we will explore five ways to create and use Excel stacked bar charts, including how to choose the right data, customize the chart's appearance, and use the chart to tell a story with your data.
Understanding Excel Stacked Bar Charts
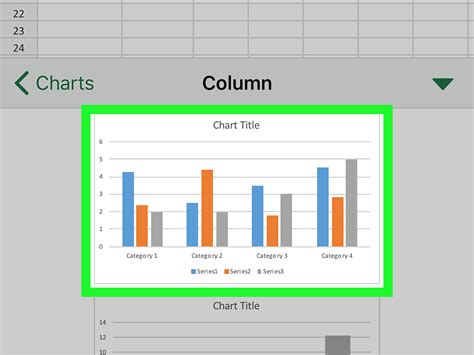
Before we dive into the five ways to create and customize Excel stacked bar charts, it's essential to understand the basics of how these charts work. Excel stacked bar charts are created by selecting a range of data and then using the "Stacked Bar Chart" option in the "Insert" tab. The chart will automatically group the data into categories and display the total value for each category as a bar. Each segment of the bar represents a component of the total value.
Creating a Basic Excel Stacked Bar Chart
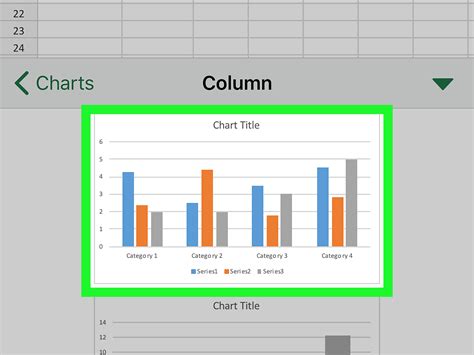
To create a basic Excel stacked bar chart, follow these steps:
- Select the range of data you want to use for the chart.
- Go to the "Insert" tab and click on the "Bar Chart" button.
- Select the "Stacked Bar Chart" option from the dropdown menu.
- Customize the chart as needed by adding titles, labels, and legends.
Customizing the Chart's Appearance
Once you have created the basic chart, you can customize its appearance to make it more visually appealing and effective. This can include changing the colors, adding patterns, and adjusting the font sizes. You can also add additional elements such as trendlines, axes, and gridlines to enhance the chart's readability.Using Excel Stacked Bar Charts to Compare Data
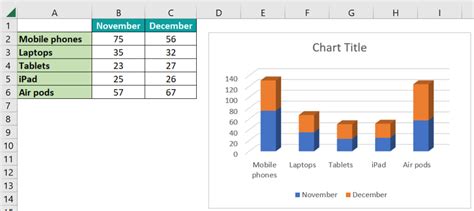
One of the primary uses of Excel stacked bar charts is to compare data across different categories. By using these charts, you can quickly and easily see the total value for each category, as well as the proportion of each component that makes up the total. This can be particularly useful when working with large datasets, as it allows you to identify trends and patterns that might be difficult to see otherwise.
Identifying Trends and Patterns
To identify trends and patterns in your data, you can use Excel stacked bar charts in conjunction with other tools and techniques. For example, you can use filters to narrow down the data to specific categories or time periods, or you can use pivot tables to summarize the data and identify key trends.Creating a 3D Excel Stacked Bar Chart
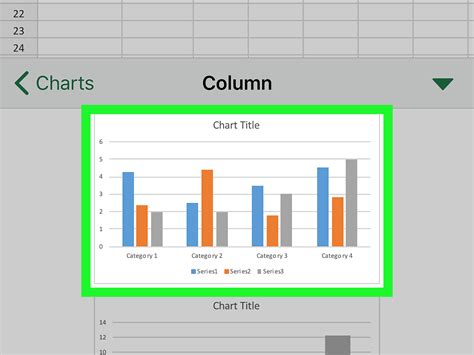
To add an extra dimension to your Excel stacked bar chart, you can create a 3D version. This can be particularly useful when working with complex data, as it allows you to visualize the data from different angles and perspectives. To create a 3D Excel stacked bar chart, follow these steps:
- Select the range of data you want to use for the chart.
- Go to the "Insert" tab and click on the "Bar Chart" button.
- Select the "3D Stacked Bar Chart" option from the dropdown menu.
- Customize the chart as needed by adding titles, labels, and legends.
Customizing the 3D Chart's Appearance
Once you have created the 3D chart, you can customize its appearance to make it more visually appealing and effective. This can include changing the colors, adding patterns, and adjusting the font sizes. You can also add additional elements such as trendlines, axes, and gridlines to enhance the chart's readability.Using Excel Stacked Bar Charts to Tell a Story

Finally, Excel stacked bar charts can be used to tell a story with your data. By using these charts in conjunction with other tools and techniques, you can create a narrative that communicates key insights and trends in the data. This can be particularly useful when presenting data to stakeholders or clients, as it allows you to convey complex information in a clear and concise manner.
Best Practices for Creating Effective Excel Stacked Bar Charts
To create effective Excel stacked bar charts, there are several best practices to keep in mind. These include: * Keeping the chart simple and uncluttered * Using clear and concise labels and titles * Selecting colors that are visually appealing and easy to distinguish * Avoiding unnecessary elements such as trendlines and gridlines * Using the chart to tell a story with the dataExcel Stacked Bar Chart Image Gallery


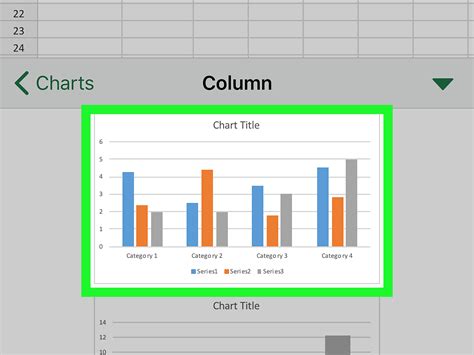
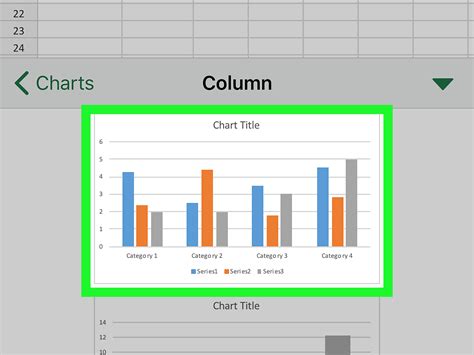
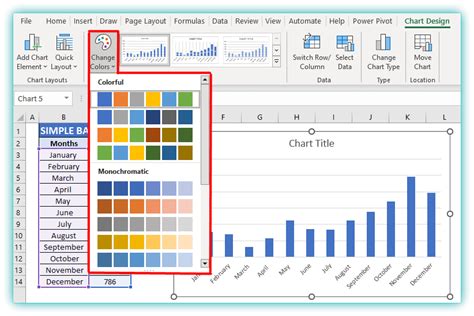
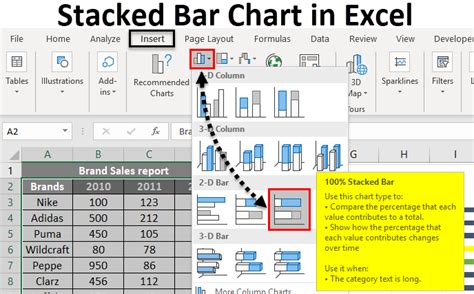
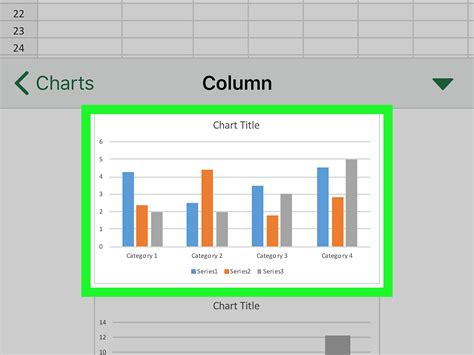
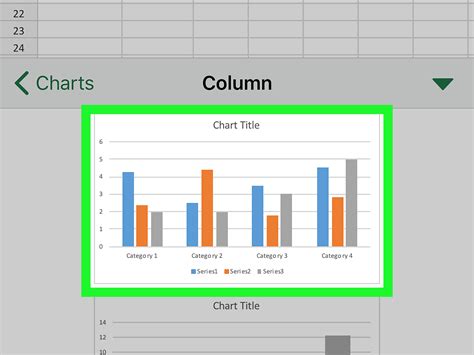
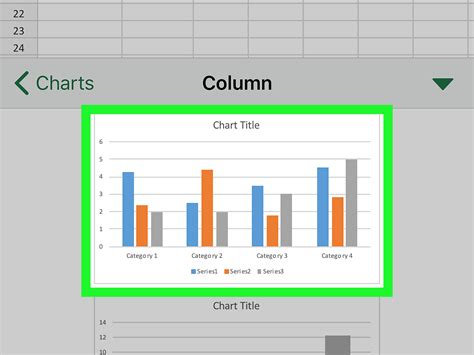
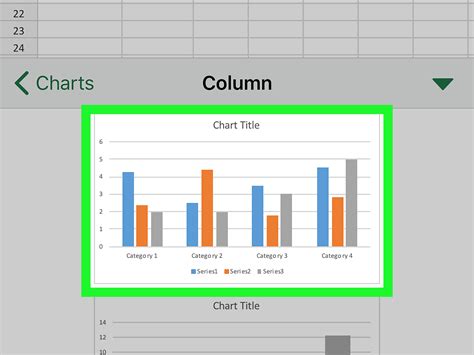
What is an Excel stacked bar chart?
+An Excel stacked bar chart is a type of bar chart where the total value is represented by the height of the bar, and each component that makes up the total is represented by a segment of the bar.
How do I create an Excel stacked bar chart?
+To create an Excel stacked bar chart, select the range of data you want to use for the chart, go to the "Insert" tab, and click on the "Bar Chart" button. Then, select the "Stacked Bar Chart" option from the dropdown menu.
What are the benefits of using Excel stacked bar charts?
+The benefits of using Excel stacked bar charts include the ability to compare data across different categories, identify trends and patterns, and tell a story with the data.
How can I customize my Excel stacked bar chart?
+You can customize your Excel stacked bar chart by changing the colors, adding patterns, and adjusting the font sizes. You can also add additional elements such as trendlines, axes, and gridlines to enhance the chart's readability.
What are some best practices for creating effective Excel stacked bar charts?
+Some best practices for creating effective Excel stacked bar charts include keeping the chart simple and uncluttered, using clear and concise labels and titles, and selecting colors that are visually appealing and easy to distinguish.
In conclusion, Excel stacked bar charts are a powerful tool for data analysis and visualization. By understanding how to create and customize these charts, you can effectively communicate complex data insights and tell a story with your data. Whether you are working with sales data, website traffic, or any other type of information, Excel stacked bar charts can help you to identify trends and patterns, compare data across different categories, and make informed decisions. We hope this article has provided you with the knowledge and skills you need to get started with Excel stacked bar charts. If you have any further questions or would like to share your experiences with these charts, please don't hesitate to comment below.