Intro
The ability to subtotal data based on specific columns in Excel is a powerful feature for data analysis. It allows users to summarize large datasets by grouping them based on certain criteria, making it easier to understand and analyze the data. This feature is particularly useful in financial reports, inventory management, and any scenario where data needs to be aggregated based on specific categories.
When working with Excel, the process of subtotaling based on a column involves several steps. First, it's essential to prepare your data by ensuring it's organized in a table format. This means having your data in rows and columns, with headers in the first row that describe what each column represents.
To subtotal data based on a column, you can use the "Subtotal" feature in Excel. Here's how you can do it:
-
Select Your Data: Start by selecting the entire range of cells that contains the data you want to subtotal, including the headers.
-
Go to Data Tab: Navigate to the "Data" tab in the ribbon at the top of the Excel window.
-
Click on Subtotal: In the "Data" tab, find the "Outline" group and click on "Subtotal". This will open the "Subtotal" dialog box.
-
Choose the Column to Subtotal By: In the dialog box, under "At each change in:", select the column based on which you want to subtotal your data. For example, if you want to subtotal sales by region, you would select the column that contains the region names.
-
Select the Function: Choose the function you want to use for subtotalling. Common functions include "Sum", "Average", "Count", etc. Depending on your data and analysis needs, select the appropriate function.
-
Apply and OK: Once you've made your selections, click "OK" to apply the subtotals. Excel will then insert subtotal rows into your data at each change in the specified column, using the function you chose.
Here is an example to illustrate this process:
Suppose you have a dataset of sales figures for different products across various regions, and you want to subtotal the sales by region.
| Region | Product | Sales |
|---|---|---|
| North | A | 100 |
| North | B | 200 |
| South | A | 50 |
| South | B | 75 |
| East | A | 150 |
| East | B | 300 |
Following the steps above, you would select the entire data range (A1:C6), go to the "Data" tab, click on "Subtotal", and in the dialog box, you would:
- Under "At each change in:", select "Region".
- Under "Use function:", select "Sum".
- Check the box next to "Sales" under "Add subtotal to:".
After clicking "OK", your dataset would look something like this:
| Region | Product | Sales |
|---|---|---|
| North | A | 100 |
| North | B | 200 |
| Total | 300 | |
| South | A | 50 |
| South | B | 75 |
| Total | 125 | |
| East | A | 150 |
| East | B | 300 |
| Total | 450 | |
| Grand Total | 875 |
This result shows the subtotal of sales for each region and a grand total at the bottom, making it easier to see the sales performance by region.
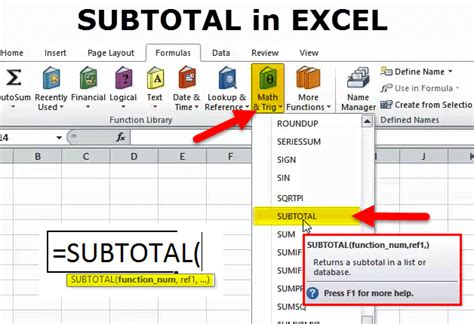
Benefits of Subtotaling in Excel
Subtotaling in Excel offers several benefits for data analysis:
- Simplified Data Analysis: It simplifies the process of analyzing large datasets by breaking them down into smaller, more manageable groups.
- Enhanced Visibility: Subtotaling makes it easier to see trends, patterns, and outliers within the data, especially when dealing with categorical data.
- Flexibility: Excel's subtotal feature is flexible, allowing you to choose from various functions (sum, average, count, etc.) to suit your analysis needs.
- Dynamic: Subtotals are dynamic, meaning if you update your data, the subtotals will automatically recalculate.
Common Challenges and Solutions
While subtotaling is a powerful feature, users may encounter some challenges:
- Incorrect Subtotal Placement: Ensure that your data is sorted by the column you want to subtotal by. This prevents subtotals from being inserted in the wrong places.
- Inaccurate Calculations: Double-check that you've selected the correct function and columns in the subtotal dialog box.
- Removing Subtotals: If you need to remove subtotals, go back to the "Subtotal" dialog box and click "Remove All".
Advanced Subtotaling Techniques
For more complex data analysis, Excel offers advanced subtotaling techniques, such as:
- Multiple Subtotal Levels: You can subtotal your data by more than one column, creating a hierarchical summary.
- Custom Subtotal Functions: While Excel provides common functions like sum and average, you can also use custom functions or formulas for more specific subtotaling needs.
Conclusion and Next Steps
In conclusion, subtotaling based on a column in Excel is a fundamental skill for anyone working with data. By mastering this feature, you can significantly enhance your data analysis capabilities, making it easier to extract insights and make informed decisions. Whether you're working in finance, marketing, or any other field that involves data analysis, understanding how to effectively use Excel's subtotal feature can streamline your workflow and improve your productivity.
To further enhance your Excel skills, consider exploring other data analysis tools and features, such as pivot tables, charts, and macros. These tools can help you take your data analysis to the next level, enabling you to work more efficiently and effectively with complex datasets.

Gallery of Excel Subtotal Examples
Excel Subtotal Examples
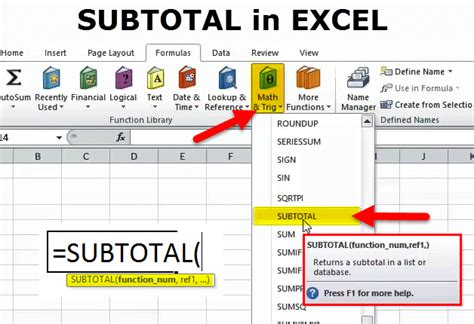
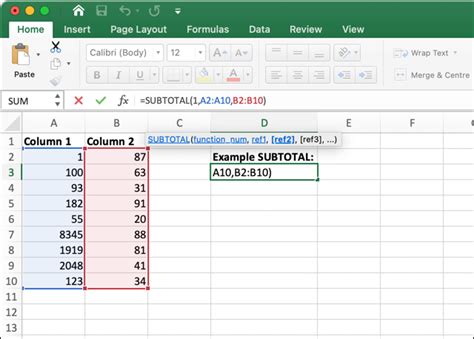
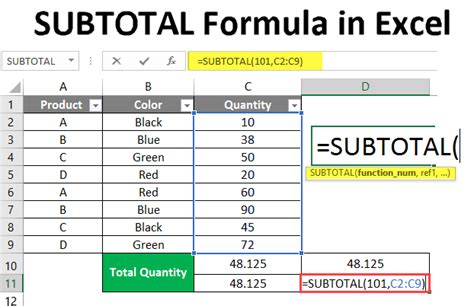


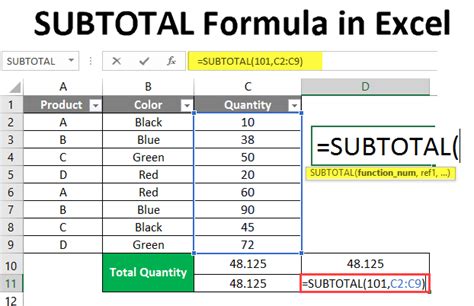


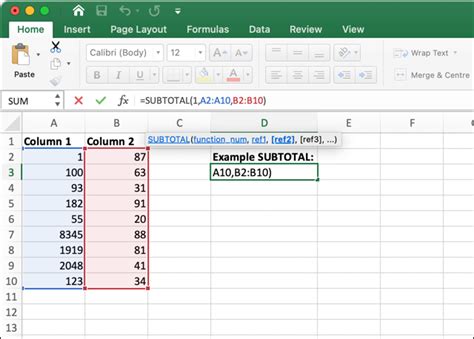
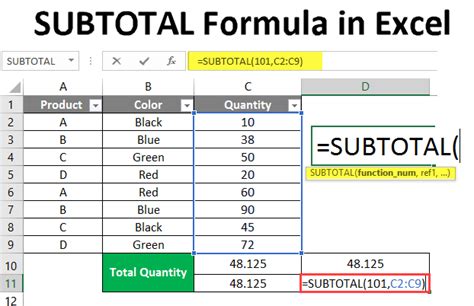
FAQs
What is the purpose of subtotaling in Excel?
+The purpose of subtotaling in Excel is to summarize data by grouping it based on specific criteria, making it easier to analyze and understand large datasets.
How do I subtotal data by multiple columns in Excel?
+To subtotal data by multiple columns, you can use the "Subtotal" feature multiple times, each time selecting a different column to subtotal by, or you can use pivot tables for more complex summaries.
Can I use custom functions for subtotaling in Excel?
+Yes, Excel allows you to use custom functions or formulas for subtotaling, providing flexibility for specific analysis needs.
We hope this comprehensive guide to subtotaling based on a column in Excel has been informative and helpful. Whether you're a beginner or an advanced user, mastering Excel's subtotal feature can significantly enhance your data analysis capabilities. If you have any further questions or need more specific guidance, don't hesitate to reach out. Share your experiences or tips on using Excel for data analysis in the comments below, and consider sharing this article with others who might benefit from learning about subtotaling in Excel.