Intro
Learn to fix Excel Pivot Table distinct count greyed out issue with easy steps, troubleshooting tips and data analysis solutions, including count unique values and data summarization.
When working with Excel Pivot Tables, the distinct count feature is a powerful tool for analyzing data. However, users may encounter a situation where the distinct count option is greyed out, making it inaccessible. This issue can arise due to various reasons, and understanding these causes is crucial for resolving the problem and effectively utilizing the distinct count feature in Excel Pivot Tables.
The importance of being able to count distinct items in a dataset cannot be overstated. It allows for a more accurate analysis of data, helping in identifying unique entries, and thus, making informed decisions. The greyed-out distinct count option can hinder this process, necessitating a prompt resolution.
For those who frequently work with Excel and rely on Pivot Tables for data analysis, encountering such issues can be frustrating. It's essential to understand the steps and methods to troubleshoot and solve the problem of the distinct count being greyed out. This knowledge not only saves time but also enhances the overall productivity of data analysis tasks.
Understanding Excel Pivot Table Distinct Count

The distinct count feature in Excel Pivot Tables is used to count the number of unique items in a field. This is particularly useful when dealing with data that contains duplicates, and you want to know how many unique entries there are. For instance, if you have a list of customers and their orders, using distinct count on the customer field will give you the number of unique customers, rather than the total number of orders.
Why is Distinct Count Greyed Out?
The distinct count option might be greyed out due to several reasons. One common reason is the data type of the field you're trying to apply the distinct count to. Excel's distinct count feature works with fields that are set to a data type that supports unique counting, such as text or date fields. If the field is set to a data type that doesn't support this, like a numerical field that's been formatted in a way that Excel doesn't recognize as suitable for distinct counting, the option might be greyed out.Another reason could be the Excel version you're using. The distinct count feature has been available in Excel since version 2013, but there might be differences in how it's implemented or accessed in different versions. Additionally, the structure of your Pivot Table or the data source could also affect the availability of the distinct count option.
Troubleshooting Steps
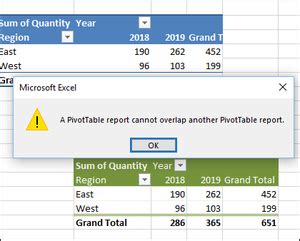
To resolve the issue of the distinct count being greyed out, follow these troubleshooting steps:
- Check Data Type: Ensure the field you're trying to apply distinct count to is of a suitable data type. Text, dates, and times are typically supported.
- Excel Version: Verify that you're using a version of Excel that supports distinct count, which is 2013 or later.
- Pivot Table Setup: Review your Pivot Table setup. The field you want to count distinctly should be in the Row Labels or Column Labels area, not in the Values area.
- Data Source: Check your data source. If it's an external source, ensure it's properly connected and updated.
- Field Settings: Right-click on the field in the Pivot Table and check its settings. Ensure it's set to count distinct values if the option is available.
Enabling Distinct Count
If the distinct count option is greyed out, you might need to enable it through the Pivot Table settings. Here’s how you can do it:- Select your Pivot Table.
- Go to the "Analyze" tab in the ribbon.
- Click on "Field Settings" in the "Active Field" group.
- In the Field Settings dialog, under the "Summarize by" section, you should see an option to select how you want to summarize your data. Choose "Distinct Count" if available.
Alternatives to Distinct Count
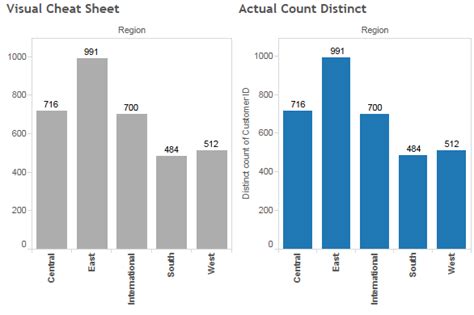
If the distinct count option remains inaccessible, there are alternative methods to achieve a similar result:
- Using Power Pivot: If you have Excel 2013 or later, you can use Power Pivot to create a distinct count measure.
- Pivot Table with Unique Values: You can create a Pivot Table that shows unique values by using the "Distinct" function in a calculated field.
- Formulas Outside Pivot Table: You can use formulas like
SUMPRODUCTorCOUNTIFoutside of the Pivot Table to count unique values.
Best Practices for Using Distinct Count
To make the most out of the distinct count feature and avoid common pitfalls:- Always ensure your data is clean and properly formatted before applying distinct count.
- Use distinct count with fields that have a reasonable number of unique values to avoid performance issues.
- Consider using Power Pivot for more complex data analysis tasks.
Conclusion and Next Steps
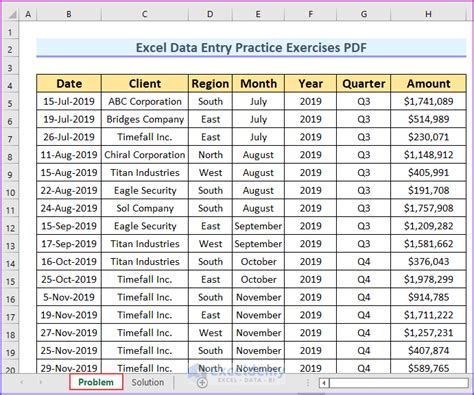
In conclusion, the distinct count feature in Excel Pivot Tables is a valuable tool for data analysis. If you find this option greyed out, troubleshooting steps such as checking the data type, Excel version, and Pivot Table setup can help resolve the issue. Understanding the alternatives and best practices for using distinct count can further enhance your data analysis capabilities.
For those looking to dive deeper into Excel Pivot Tables and data analysis, exploring resources such as Microsoft Excel documentation, online tutorials, and data analysis communities can provide invaluable insights and skills. Whether you're a beginner or an advanced user, mastering the distinct count feature and other Pivot Table functions can significantly improve your productivity and data analysis outcomes.
Excel Pivot Table Gallery
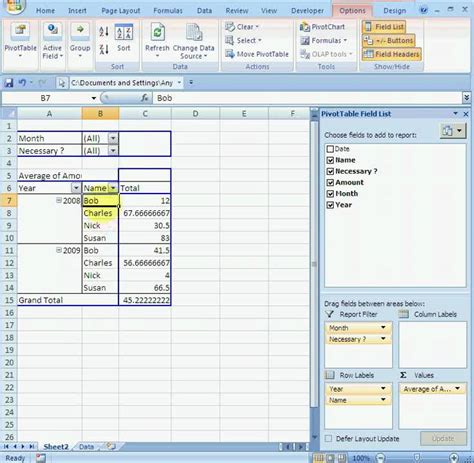



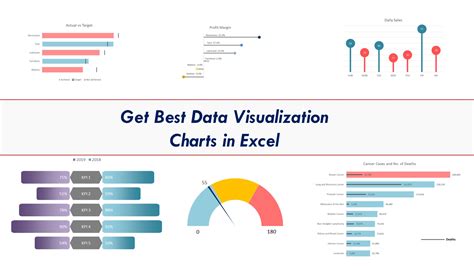
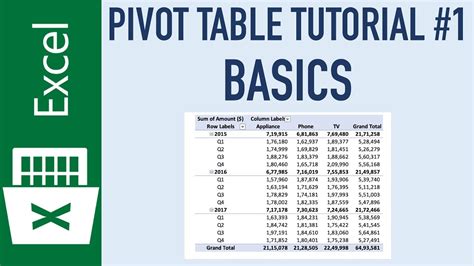
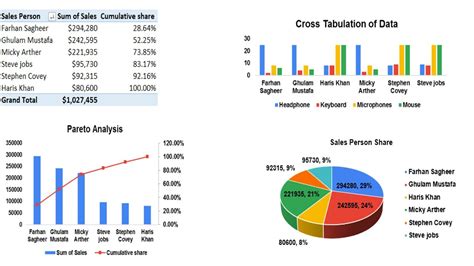


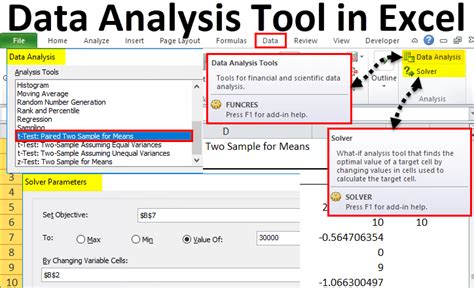
What is the distinct count feature in Excel Pivot Tables?
+The distinct count feature in Excel Pivot Tables is used to count the number of unique items in a field, helping in data analysis by distinguishing between duplicate and unique entries.
Why might the distinct count option be greyed out in Excel Pivot Tables?
+The distinct count option might be greyed out due to the data type of the field, the Excel version being used, or the setup of the Pivot Table itself.
How can I enable the distinct count feature if it's greyed out?
+To enable the distinct count feature, check the data type of your field, ensure you're using a compatible Excel version, and review your Pivot Table setup. You might also need to access the field settings and select the distinct count option if available.
We hope this comprehensive guide has been helpful in understanding and resolving the issue of the distinct count being greyed out in Excel Pivot Tables. Whether you're a professional data analyst or just starting to explore the capabilities of Excel, mastering the distinct count feature and other Pivot Table functions can significantly enhance your data analysis skills. Feel free to share your experiences, ask questions, or provide tips on using Excel Pivot Tables in the comments below.