Intro
The power of Google Sheets lies in its ability to handle and manipulate data in a variety of ways, making it an indispensable tool for both personal and professional use. One of the most useful functions in Google Sheets is the IF function, which allows users to make logical comparisons between values and return specific results based on those comparisons. A common requirement when working with data is to check if a cell is not blank and perform an action based on that condition. This can be achieved using the IF and ISBLANK functions in combination.
When working with data, it's often necessary to identify cells that contain information and those that are empty. The ISBLANK function is specifically designed for this purpose, returning TRUE if the cell is blank and FALSE if it's not. However, the direct opposite of this, checking if a cell is not blank, requires a slight modification in how we use these functions.
To check if a cell is not blank in Google Sheets, you can use the IF function along with the ISBLANK function. The syntax for the ISBLANK function is ISBLANK(cell_reference), where cell_reference is the cell you want to check. If you want to check if a cell is not blank, you can use the NOT function in combination with ISBLANK, like this: NOT(ISBLANK(cell_reference)). This will return TRUE if the cell is not blank and FALSE if it is.
Using the IF Function to Check for Non-Blank Cells
The IF function is highly versatile and can be used to perform a wide range of logical operations. Its basic syntax is IF(logical_expression, value_if_true, value_if_false). To check if a cell is not blank and return a specific value based on that condition, you can use the following formula:
=IF(NOT(ISBLANK(A1)), "Not Blank", "Blank")
In this formula, A1 is the cell you want to check. If A1 is not blank, the formula returns "Not Blank"; otherwise, it returns "Blank". This formula combines the IF and NOT functions with ISBLANK to provide a clear indication of whether a cell contains data.
Practical Applications
Checking if a cell is not blank has numerous practical applications in Google Sheets. For example, you might want to:
- Highlight Non-Blank Cells: Use conditional formatting with the formula
=NOT(ISBLANK(A1))to highlight cells that are not blank. - Count Non-Blank Cells: The formula
=COUNTA(range) - COUNTBLANK(range)can be used to count how many cells in a range are not blank. - Perform Calculations Based on Non-Blank Cells: You can use the IF function in combination with other functions like SUM, AVERAGE, or PRODUCT to perform calculations only on rows or columns where certain cells are not blank.
Advanced Formulas for Handling Non-Blank Cells
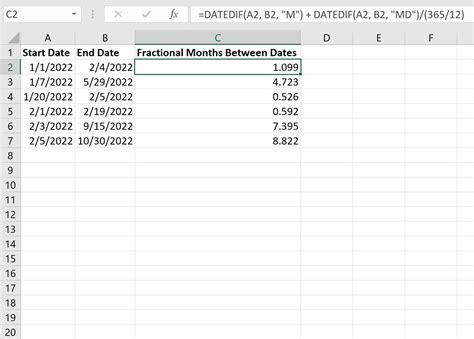
For more complex data manipulation, Google Sheets offers advanced formulas that can handle multiple conditions and perform sophisticated operations. The FILTER function, for instance, allows you to filter a range of data based on conditions you specify, which can include checking for non-blank cells.
=FILTER(range, NOT(ISBLANK(range)))
This formula filters the specified range to show only the rows where the cells in that range are not blank.
Using Google Sheets Functions for Data Analysis
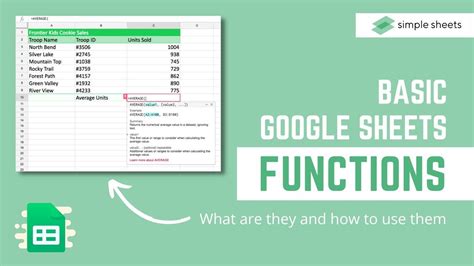
Google Sheets is equipped with a wide array of functions designed to facilitate data analysis. From basic arithmetic operations to complex statistical analysis, these functions can help you extract insights from your data. When working with datasets, being able to identify and manipulate non-blank cells is crucial for accurate analysis.
Common Functions for Data Analysis
- SUMIF: Sums the values in a range based on a condition.
- AVERAGEIF: Averages a range based on a condition.
- COUNTIF: Counts the number of cells in a range that meet a condition.
These functions can be combined with the logic for checking non-blank cells to perform analysis only on relevant data.
Best Practices for Working with Google Sheets
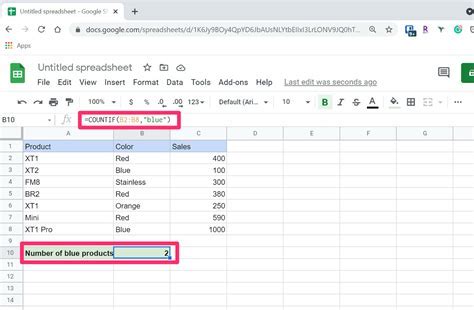
To get the most out of Google Sheets, follow best practices that enhance your productivity and the integrity of your data. This includes:
- Organizing Your Data: Keep your data organized in a logical and consistent manner.
- Using Named Ranges: Assign names to frequently used ranges for easier reference.
- Documenting Your Work: Use comments or notes to explain complex formulas or the logic behind your data analysis.
Conclusion and Next Steps
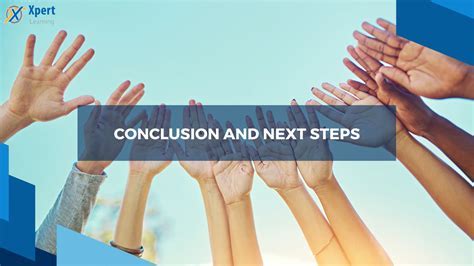
In conclusion, checking if a cell is not blank in Google Sheets is a fundamental skill that opens up a wide range of possibilities for data manipulation and analysis. By mastering the use of IF, ISBLANK, and other related functions, you can unlock the full potential of Google Sheets for your personal or professional needs.
Gallery of Google Sheets Examples
Google Sheets Image Gallery
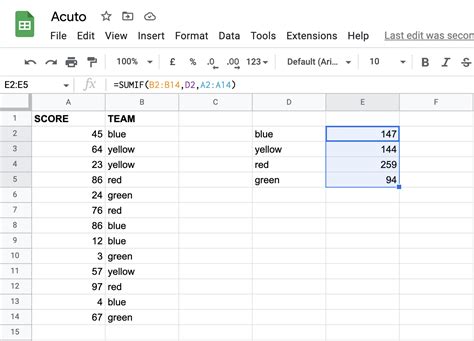
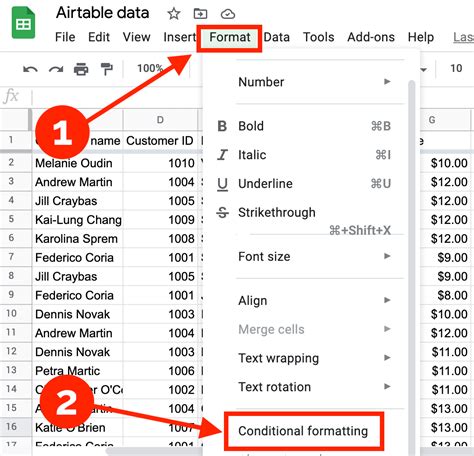
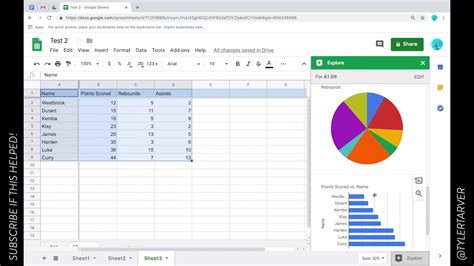
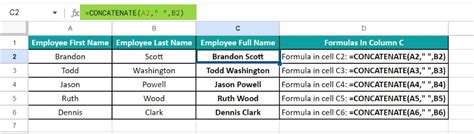
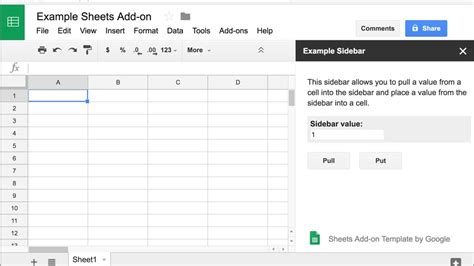
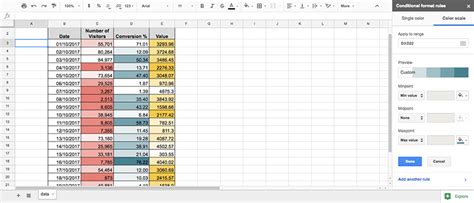
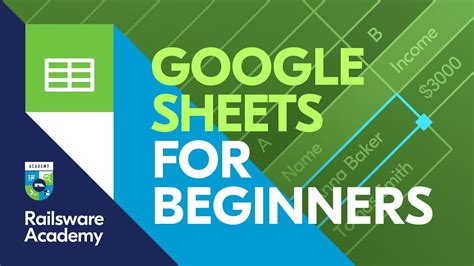
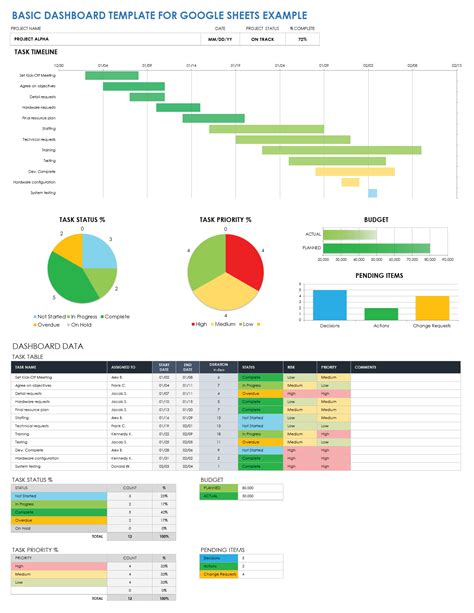
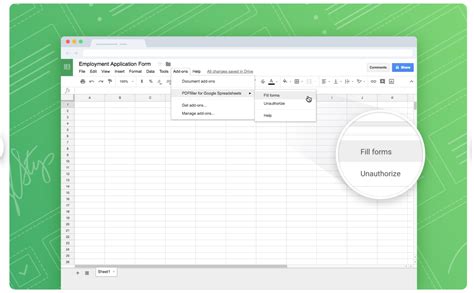
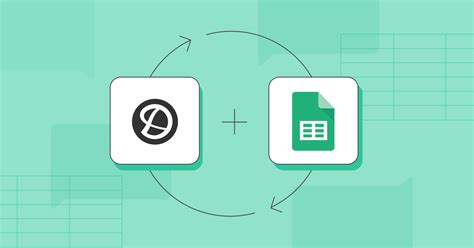
Frequently Asked Questions
How do I check if a cell is not blank in Google Sheets?
+You can use the formula `=NOT(ISBLANK(cell_reference))` to check if a cell is not blank.
What is the purpose of the ISBLANK function in Google Sheets?
+The ISBLANK function checks if a cell is blank, returning TRUE if it is and FALSE if it's not.
How can I highlight non-blank cells in Google Sheets?
+Use conditional formatting with the formula `=NOT(ISBLANK(cell_reference))` to highlight non-blank cells.
If you have found this guide helpful, consider sharing it with others who might benefit from learning how to check for non-blank cells in Google Sheets. Your feedback and questions are also welcome, so feel free to comment below and engage in a discussion about how you use Google Sheets for your data analysis needs. Whether you're a beginner looking to learn the basics or an advanced user seeking to optimize your workflow, there's always more to discover in the world of Google Sheets.