Intro
Learn to create dynamic Excel Pivot Table Running Total reports, utilizing pivot table calculations, data analysis, and visualization techniques to summarize and track cumulative totals with ease.
Excel Pivot Tables are a powerful tool for data analysis, and one of their most useful features is the ability to calculate running totals. A running total, also known as a cumulative total, is a calculation that shows the total value of a field up to a certain point in a dataset. In this article, we will explore how to create a running total in an Excel Pivot Table, and provide examples of how to use this feature to analyze and summarize data.
To start, let's consider the importance of Pivot Tables in data analysis. Pivot Tables allow users to easily summarize and analyze large datasets, and to create custom views of their data. They are particularly useful for identifying trends and patterns, and for creating reports and dashboards. By adding a running total to a Pivot Table, users can gain even more insights into their data, and make more informed decisions.
Pivot Tables are also highly flexible, and can be used to analyze data from a wide range of sources, including databases, spreadsheets, and external data sources. They can be used to create custom views of data, and to perform complex calculations and analyses. With the addition of a running total, Pivot Tables become an even more powerful tool for data analysis.
What is a Running Total in Excel Pivot Table?
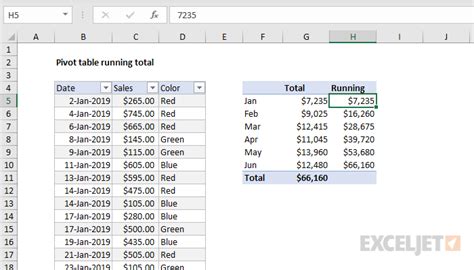
A running total in an Excel Pivot Table is a calculation that shows the total value of a field up to a certain point in a dataset. It is a cumulative total that is calculated by adding the values in a field to the previous total. Running totals are useful for tracking changes in data over time, and for identifying trends and patterns.
For example, suppose we have a dataset that shows the sales of a company over time. We can use a running total to calculate the total sales up to a certain point in time, and to track changes in sales over time. This can help us to identify trends and patterns in the data, and to make more informed decisions about the business.
Benefits of Using Running Total in Excel Pivot Table
The benefits of using a running total in an Excel Pivot Table include:- Tracking changes in data over time
- Identifying trends and patterns in data
- Creating custom views of data
- Performing complex calculations and analyses
- Making more informed decisions about a business or organization
Running totals can also be used to analyze data from a wide range of sources, including databases, spreadsheets, and external data sources. They can be used to create custom views of data, and to perform complex calculations and analyses.
How to Create a Running Total in Excel Pivot Table
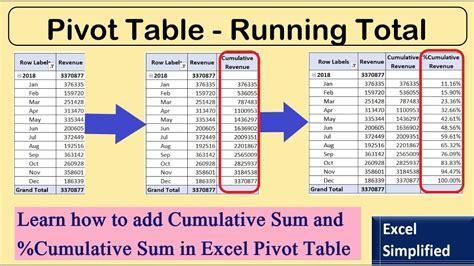
To create a running total in an Excel Pivot Table, follow these steps:
- Select the cell where you want to create the running total.
- Go to the "PivotTable Tools" tab in the ribbon.
- Click on the "Options" button in the "PivotTable" group.
- In the "PivotTable Options" dialog box, click on the "Totals & Filters" tab.
- Check the box next to "Running Total" in the "Totals" section.
- Select the field that you want to calculate the running total for.
- Choose the type of calculation that you want to use (e.g. sum, average, count).
- Click "OK" to apply the changes.
Alternatively, you can also create a running total by using the "Calculated Field" feature in the Pivot Table. To do this, follow these steps:
- Select the cell where you want to create the running total.
- Go to the "PivotTable Tools" tab in the ribbon.
- Click on the "Formulas" button in the "PivotTable" group.
- Click on "Calculated Field" in the dropdown menu.
- In the "Calculated Field" dialog box, enter a name for the field and select the field that you want to calculate the running total for.
- Choose the type of calculation that you want to use (e.g. sum, average, count).
- Click "OK" to apply the changes.
Examples of Using Running Total in Excel Pivot Table
Here are some examples of how to use a running total in an Excel Pivot Table:- Tracking sales over time: Create a Pivot Table that shows the sales of a company over time, and use a running total to calculate the total sales up to a certain point in time.
- Analyzing website traffic: Create a Pivot Table that shows the number of visitors to a website over time, and use a running total to calculate the total number of visitors up to a certain point in time.
- Monitoring inventory levels: Create a Pivot Table that shows the inventory levels of a company over time, and use a running total to calculate the total inventory up to a certain point in time.
These are just a few examples of how to use a running total in an Excel Pivot Table. The possibilities are endless, and the feature can be used to analyze and summarize data from a wide range of sources.
Common Issues with Running Total in Excel Pivot Table
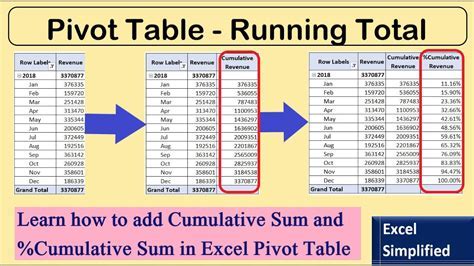
There are several common issues that users may encounter when using a running total in an Excel Pivot Table. These include:
- Incorrect calculation: Make sure that the calculation is set up correctly, and that the field is selected correctly.
- Data not updating: Make sure that the data is updated regularly, and that the Pivot Table is refreshed after updating the data.
- Error messages: Check the error message and try to resolve the issue by checking the calculation and the data.
To troubleshoot common issues with running totals in Excel Pivot Tables, follow these steps:
- Check the calculation: Make sure that the calculation is set up correctly, and that the field is selected correctly.
- Check the data: Make sure that the data is updated regularly, and that the Pivot Table is refreshed after updating the data.
- Check for error messages: Check the error message and try to resolve the issue by checking the calculation and the data.
By following these steps, you can troubleshoot common issues with running totals in Excel Pivot Tables and ensure that your data is accurate and up-to-date.
Best Practices for Using Running Total in Excel Pivot Table
Here are some best practices for using a running total in an Excel Pivot Table:- Use a running total to track changes in data over time.
- Use a running total to identify trends and patterns in data.
- Use a running total to create custom views of data.
- Use a running total to perform complex calculations and analyses.
- Make sure to update the data regularly and refresh the Pivot Table after updating the data.
By following these best practices, you can get the most out of your running total in Excel Pivot Table and make more informed decisions about your business or organization.
Excel Pivot Table Running Total Image Gallery
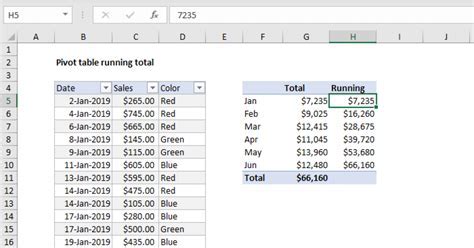

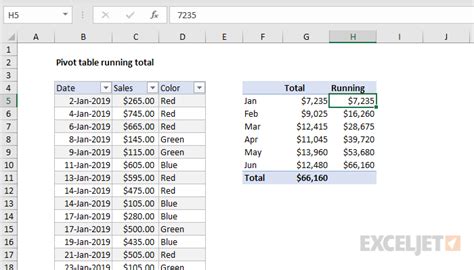
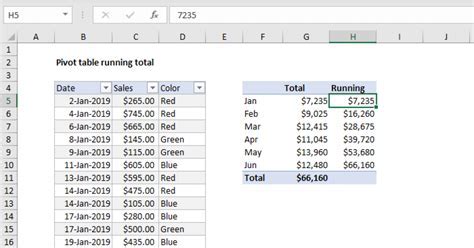
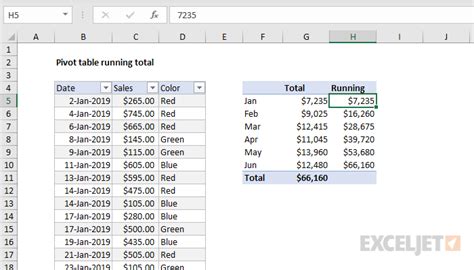
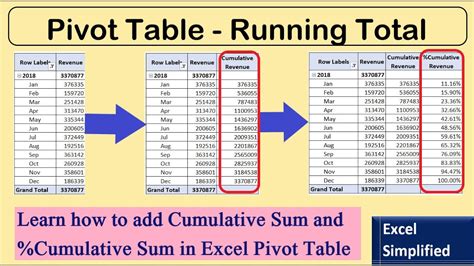
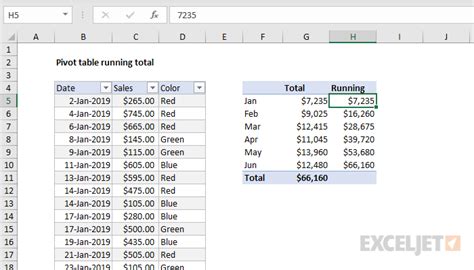
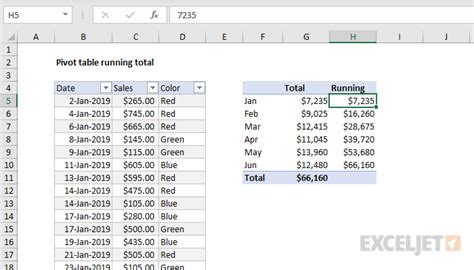
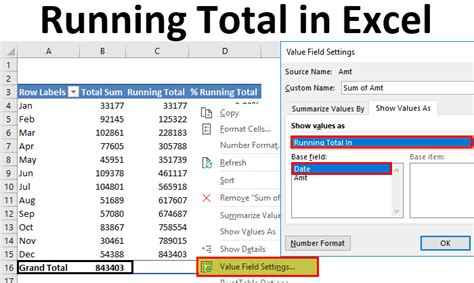
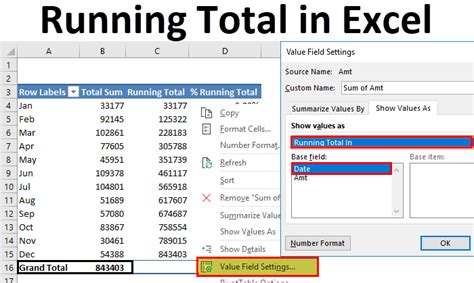
What is a running total in Excel Pivot Table?
+A running total in Excel Pivot Table is a calculation that shows the total value of a field up to a certain point in a dataset.
How to create a running total in Excel Pivot Table?
+To create a running total in Excel Pivot Table, select the cell where you want to create the running total, go to the "PivotTable Tools" tab, click on the "Options" button, and check the box next to "Running Total" in the "Totals" section.
What are the benefits of using running total in Excel Pivot Table?
+The benefits of using a running total in Excel Pivot Table include tracking changes in data over time, identifying trends and patterns in data, creating custom views of data, and performing complex calculations and analyses.
In summary, running totals are a powerful feature in Excel Pivot Tables that can be used to track changes in data over time, identify trends and patterns, and create custom views of data. By following the steps outlined in this article, you can create a running total in an Excel Pivot Table and start analyzing your data more effectively. If you have any questions or need further assistance, don't hesitate to ask. Share your experiences and tips for using running totals in Excel Pivot Tables in the comments below.