Intro
Lock Excel formulas with dollar signs to create absolute references, ensuring stable calculations and preventing errors, using absolute cell references and dollar sign notation for reliable spreadsheet formatting and formula management.
When working with Excel formulas, it's common to reference cells or ranges of cells that contain data. However, as you copy or move formulas around, these references can change, potentially leading to errors. One way to prevent this from happening is by using the dollar sign ($) in your Excel formulas, a process known as "locking" or "absolute referencing." This technique allows you to keep references to specific cells or ranges constant, even when the formula is copied or moved to other locations in your worksheet.
The use of the dollar sign in Excel formulas is crucial for maintaining the integrity of your calculations, especially in complex spreadsheets where formulas are extensively used. Understanding how to apply absolute references can significantly improve your efficiency and reduce errors in your Excel work.
Why Lock Excel Formulas?
Locking formulas with the dollar sign is essential in various scenarios, particularly when you're dealing with large datasets or complex calculations that involve multiple cells and ranges. Here are a few reasons why you might want to lock your Excel formulas:
-
Preventing Reference Changes: When you copy a formula down or across a range of cells, Excel automatically adjusts the cell references to match the new location. However, there are times when you want a reference to remain fixed, regardless of where the formula is copied. This is where locking the formula with a dollar sign comes into play.
-
Simplifying Complex Calculations: In complex spreadsheets, formulas can become lengthy and complicated. Using absolute references can make these formulas easier to read and understand by clearly indicating which references should not change.
-
Reducing Errors: One of the most significant benefits of locking formulas is the reduction of errors. By ensuring that critical references remain constant, you can avoid mistakes that might occur due to unintended changes in cell references.
How to Lock Excel Formulas with Dollar Signs
To lock a cell reference in an Excel formula, you place a dollar sign ($) before the column letter and/or row number of the cell reference. Here's how you can do it:
-
Absolute Column and Row Reference: To lock both the column and row of a cell reference, you would place dollar signs before both the column letter and the row number. For example,
$A$1locks the reference to cell A1, so no matter where you copy the formula, it will always refer to cell A1. -
Absolute Column Reference: If you want to lock the column but allow the row to change, you place a dollar sign only before the column letter. For instance,
$A1locks the column to A, but the row can change as you copy the formula down or up. -
Absolute Row Reference: Conversely, to lock the row but allow the column to change, you place a dollar sign before the row number. For example,
A$1locks the row to 1, but the column can change as you copy the formula across.
Practical Examples of Locking Formulas
Let's consider a few practical scenarios where locking formulas with dollar signs is particularly useful:
-
Calculating Totals: Suppose you have a list of sales figures in column B (from B2 to B10), and you want to calculate the total sales in cell B11. The formula for the total would be
=SUM(B2:B10). If you then want to calculate the percentage of total sales for each item, you could use a formula like=B2/$B$11in cell C2 and copy it down. The$B$11ensures that the reference to the total sales cell remains constant. -
Applying a Tax Rate: Imagine you have a list of prices in column A, and you want to apply a tax rate (stored in cell D1) to each price. You could use a formula like
=A2*$D$1in cell B2 and copy it down. The$D$1locks the reference to the tax rate cell, so it doesn't change as you copy the formula.

Tips for Working with Locked Formulas
-
Use F4 to Toggle Absolute References: When editing a formula, you can use the F4 key to toggle between absolute and relative references. For example, if you select cell A1 in a formula and press F4, it will cycle through A1, $A1, A$1, and $A$1.
-
Be Mindful of Copying Formulas: Always check the references in your formulas after copying them to ensure they are behaving as expected. Sometimes, what seems like an absolute reference might not be, due to how the formula was constructed or copied.
-
Use Named Ranges for Clarity: For complex or frequently used references, consider defining named ranges. Named ranges can make your formulas more readable and easier to manage, especially when combined with absolute references.
Gallery of Excel Formula Locking Examples
Excel Formula Locking Examples
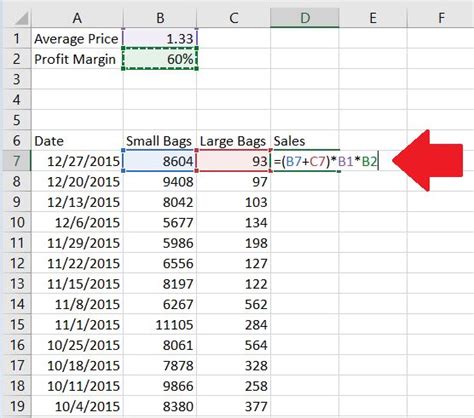
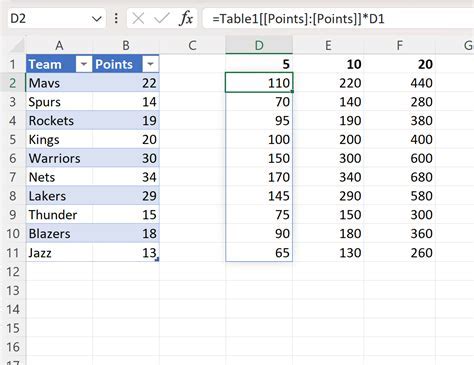
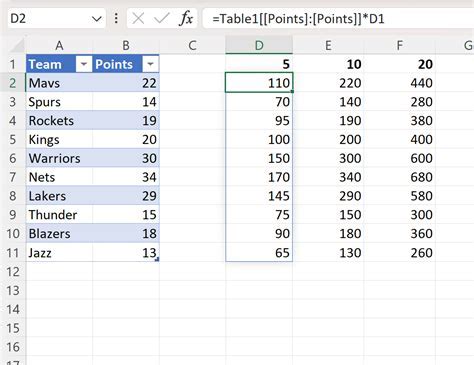
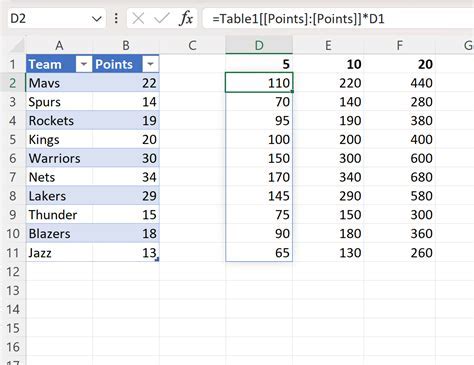
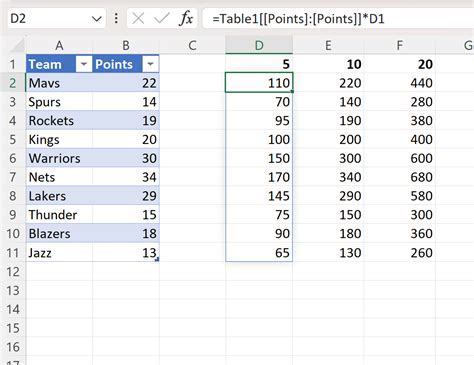
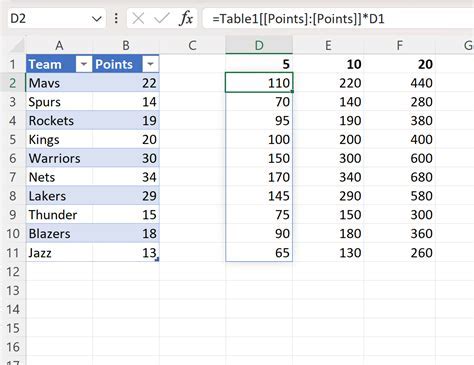

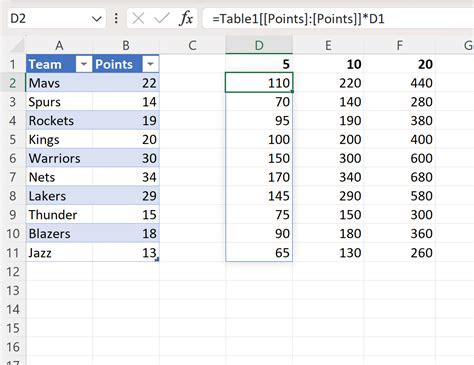
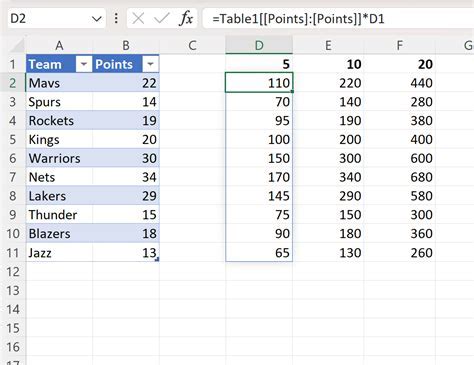
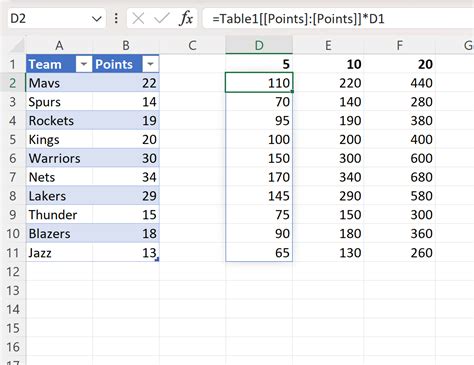
FAQs
What is the purpose of using dollar signs in Excel formulas?
+The dollar sign is used to lock cell references in Excel formulas, ensuring that these references remain constant even when the formula is copied or moved to other locations.
How do I lock a cell reference in an Excel formula?
+To lock a cell reference, you place a dollar sign before the column letter, the row number, or both, depending on whether you want to lock the column, the row, or both. For example, $A$1 locks both the column and row.
What is the difference between absolute and relative references in Excel formulas?
+Absolute references remain constant and are denoted by dollar signs (e.g., $A$1), while relative references change when the formula is copied to another cell (e.g., A1). Relative references are useful when you want the formula to adjust to the new location, but absolute references are necessary when a specific cell or range must always be referenced.
In conclusion, mastering the use of dollar signs to lock Excel formulas is a fundamental skill for anyone working with spreadsheets. By understanding how to apply absolute references effectively, you can create more robust, error-free formulas that simplify complex calculations and enhance your overall productivity in Excel. Whether you're a beginner or an advanced user, the ability to control how cell references behave in your formulas is crucial for achieving accurate and reliable results in your spreadsheet work. We invite you to share your experiences or tips on using locked formulas in Excel and how they have improved your workflow. Your insights could be invaluable to others looking to optimize their use of Excel for data analysis and management.